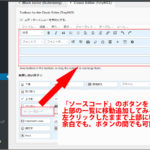WordPress バックアップ プラグイン BackWPup データベース ファイル プラグイン XMLファイル
今回はWordpress「プラグイン」編です。バックアップ用プラグイン「BackWPup」のインストール、有効化から設定方法、バックアップまで行ってみました。「新規ジョブの作成」でバックアップする名称を入力、ファイルの選択、バックアップ先の設定、変更の保存、「スケジュール」タブで「Wordpess cron」を選択して自動バックアップ設定、期間、時間を設定、変更を保存、今すぐ実行をクリック。これで完了です。簡単です。手動にも対応しているのでWordpess自体のバージョンアップでも安心して出来ます。ファイルも圧縮形式なので容量の心配もありません。