ごけたです。
プラグインをインストール、有効化するまで、
日本語表示なのか、英語表示なのか分かりません。
一部は対応しても肝心なメニューが英語だったりします。
現在、英語表示のプラグインを2つ使用しています。
はじめに
今回はWordpress 「プラグイン」編です。
「BackWPup」を入れなおしたところ、全て英語表示に。
調べえみると日本語化設定しないと日本語表示されない。
ことが判明しました。
実際に日本語設定を行ってみました。
ページ構成
OSはWindows、ブラウザーはchrome、レンタルサーバーはエックスサーバーです。
画像、その下に説明文の構成になっています。
画像はクリックすると拡大されて表示されます。
日本語化の手順
1:「プラグインを追加」画面のキーワード欄に「backwpup」と入力。
左側に表示される「BackWPup – WordPress Backup Plugin」内の
「今すぐインストール」続けて「有効化」をクリックします。
2:ここでプラグイン「BackWPup」は英語表示か確認します。
3:プラグインデータベースから「BackWPup」の日本語化用
ファイル2点をダウンロードしてます。
4:FTPソフトを起動して、サーバー側の「BackWPup」内の
「languages」(言語フォルダ)にアップロードします。
5:ダウンロードしたファイル2点をサーバー側の
「BackWPup」内の言語フォルダにアップロードするのですが、
一部名称を変更します。
変更することで日本語化に対応します。
6:あとはWordpressで確認を行います。
管理画面のメニューから「BackWPup」にカーソルを合わせて
「BackWPup」内のメニューが日本語表示されていれば完了です。
こちらを順番に行っていきます。
2:英語表示

左メニューの「BackWPup」のカーソルを合わせると
「BackWPup」自体のメニューが英語表示されます。
「Dashboard」でも同じ
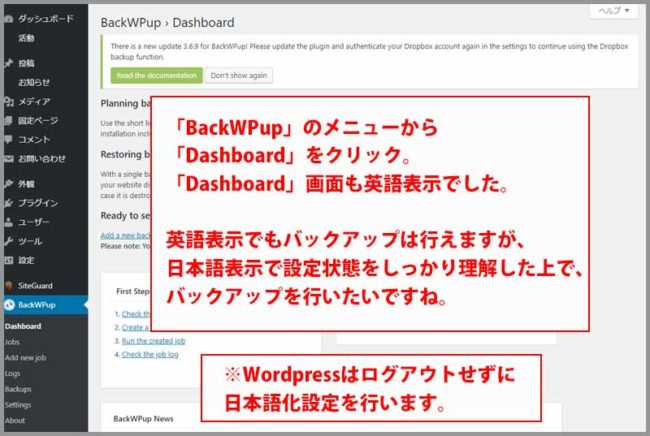
「BackWPup」自体のメニューから
「Dashboard」(ダッシュボード)をクリックして、
各設定を表示させても英語表示なのがわかります。
※英語表示のままでも「バックアップ」はもちろん可能です。
が、大事なバックアップです。
日本語表示で設定内容をしっかり確認しながらバックアップを
おこないたいので、日本語右表示に設定します。
※Wordoressはログアウトせずに下記の「3~5」の設定を行って行きます。
3:日本語化設定
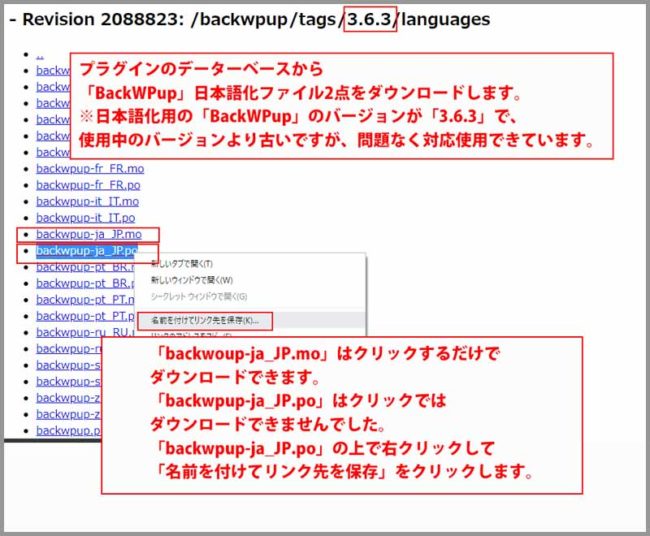
まず日本語化するために
プラグインデーターベース内の「BackWPup」から日本語化用のファイル2点をダウンロードしてます。
日本語化用のファイルは「3.6.1」ですが問題なく日本語化できています。
ダウンロードするファイルは
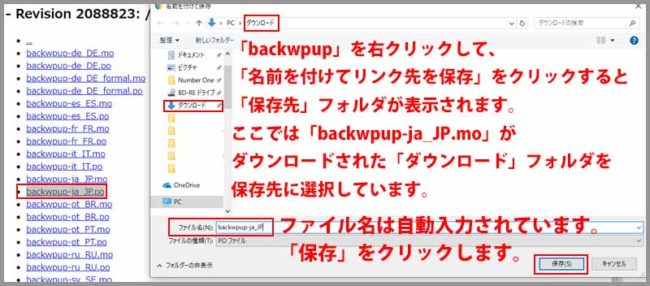
リンク先から「backwpup-ja_JP.mo」、「backwpup-ja_JP.po」を
ダウンロードします。
「backwpup-ja_JP.mo」はクリックするとダウンロードされますが、
「backwpup-ja_JP.po」は文字の上で右クリックして、
「名前を付けてリンク先を保存」をクリックします。
保存先を「backwpup-ja_JP.mo」を同じフォルダにして
(ここでは「ダウンロード」フォルダを保存先にしています)
「保存」をクリックします。
4:FTPでファイル2点をアップロード
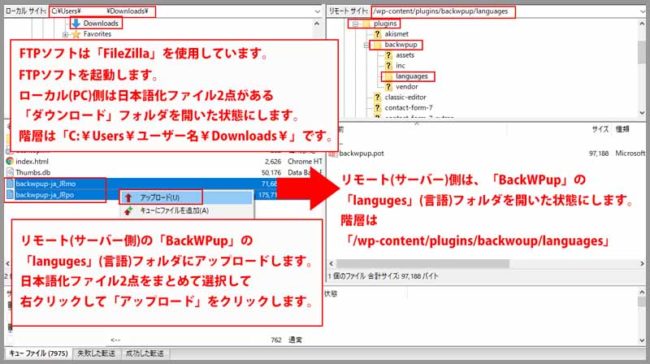
ご使用のFTPソフトを起動させます。
※ここでのFTPソフトは「FileZilla」を使用しています。
ローカルサイト(PC側)
ダウンロード先フォルダを開きます。
※ここでは「ダウンロード」フォルダを開いています。
ローカルサイト(PC側)を
「C:¥Users¥ユーザー名¥Downloads¥」で
「ダウンロード」フォルダを表示させます。
リモートサイト(サーバー側)
リモートサイト(サーバー側)の
「/wp-content/plugins/backwpup/languages」で
「BackWPup」内の「languages」(言語フォルダ)内を表示します。
この「languages」(言語フォルダ)内にローカルサイト(PC側)から
「BackWPup」の日本語化ファイル2点がアップロードされます。
ローカルサイト(PC側)からアップロード
ローカルサイト(PC側)から
「backwpup-ja_JP.mo」、「backwpup-ja_JP.po」のファイル2点を
まとめて右クリックして「アップロード」をクリックします。
5:ファイル名称の変更
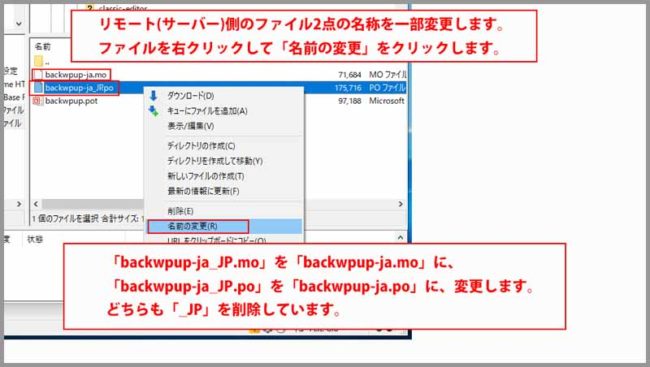
リモートサイト(サーバー側)にアップロードした
「BackWPup」内の「languages」(言語フォルダ)内に
「backwpup-ja_JP.mo」、「backwpup-ja_JP.po」の
ファイル2点が表示されます。
ファイル名にカーソルを合わせて右クリックして、
メニューの下のある「名前の変更」をクリックします。
「backwpup-ja_JP.mo」を「backwpup-ja.mo」に
「backwpup-ja_JP.po」を「backwpup-ja.po」に
何れも「_JP」を削除変更します。
ファイル名の変更は1点ずつ行います。
アップロード作業は終わったのでFTPソフトは切断、閉じます。
6:日本語化の確認
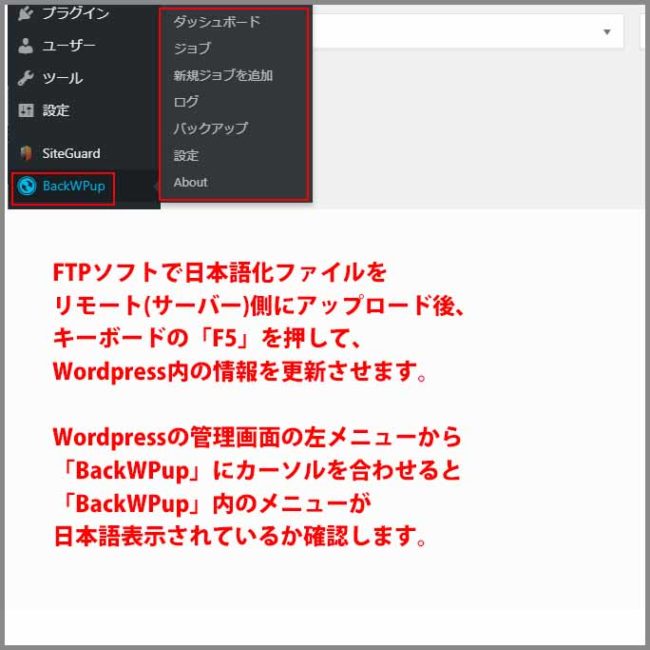
Wordpressに戻ってダッシュボードを表示します。
キーボードの「F5」ボタンを押してアップロード情報を更新させます。
日本語化確認
管理画面の左メニューから「BackWPup」にカーソルを合わせて
「BackWPup」のメニューが日本語表示されているか確認します。
それでも英語表示の場合は、

wordpressのダッシュボード画面内のリンクやボタンが無い箇所で
右クリックして「検証」をクリックします。
再読み込み矢印
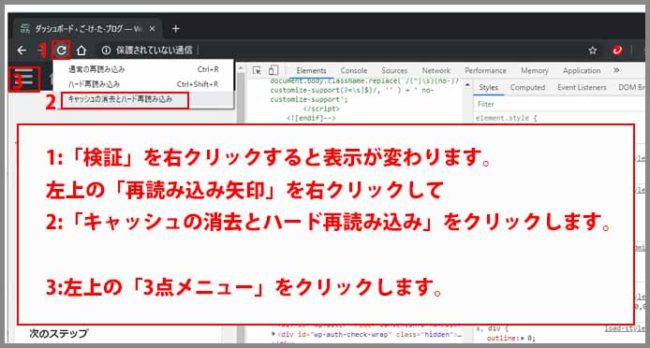
「URL」バー左側の「再読み込み矢印」を右クリックして
「キャッシュの消去とハード再読み込み」をクリックします。
3点メニュー
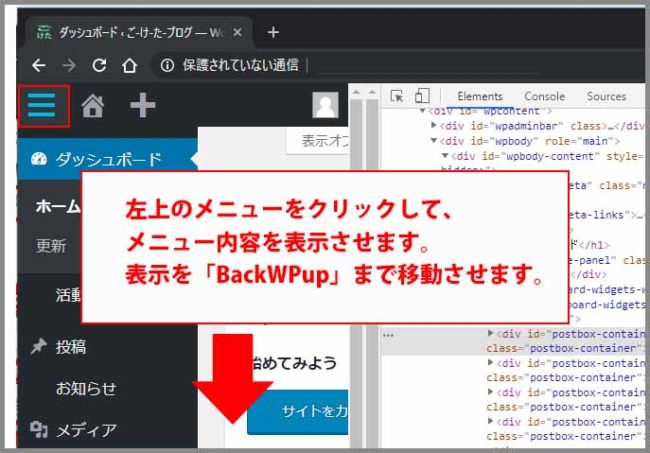
左上の「3点メニュー」をクリックします。
左側メニューが表示されます。
「BackWPup」まで画面を下に移動させます。
「BackWPup」をクリック
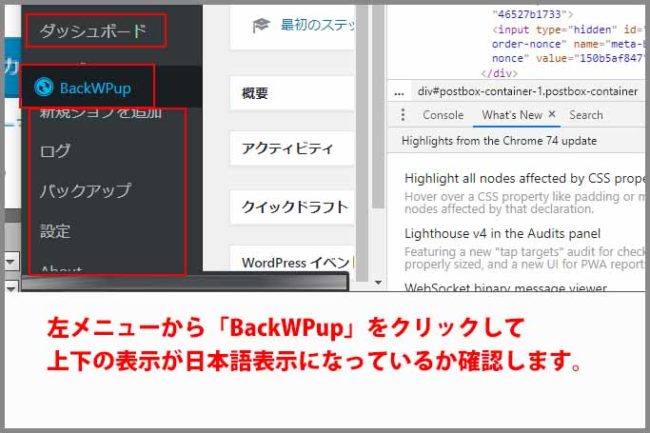
左メニュー内の「BackWPup」をクリックします。
「BackWPup」自体の上下に「BackWPup」内のメニューが
日本語で表示されていれば終了です。
「検証」を閉じる
日本語化になっていたら「検証」表示を閉じます。
右上の「x」をクリックすると「検証」が閉じて元の表示に戻ります。
さいごに
もし、これでも日本語化しない場合は
「5:ファイル名称の変更」から今一度行ってみてください。
バックアップ用プラグインは多数有りますが、
「BackWPup」が気に入ってる点は
「データベースのバックアップ」、
「 ファイルのバックアップ」、
「 WordPress の XML エクスポート」
「インストール済みプラグイン一覧」、
「データベーステーブルをチェック」を
まとめて圧縮してバックアアップできるところです。
※これは手動でバックアップ行った場合です。
※但し、レンタルサーバーによってはまとめて「ジョブ」を作成すると
エラー表示が出て、1つずつ行わないと出来ないようです。
最後までお合い下さいまして有難うございました。