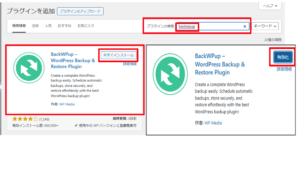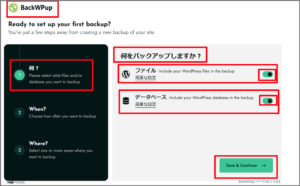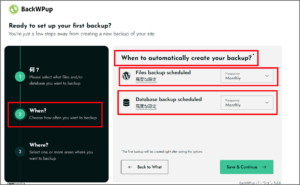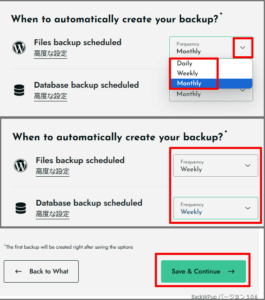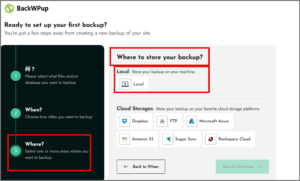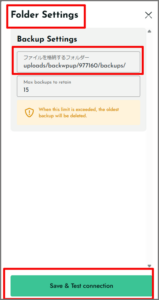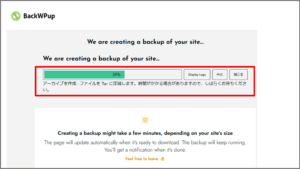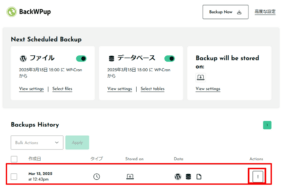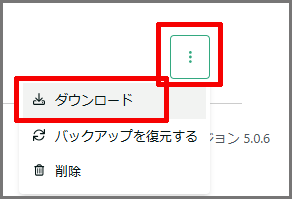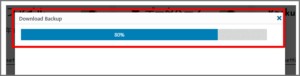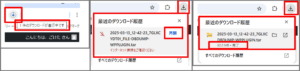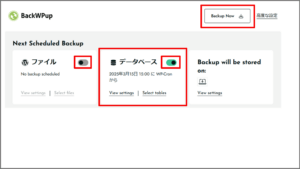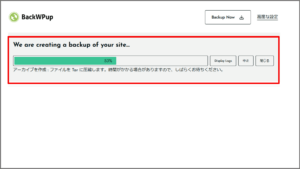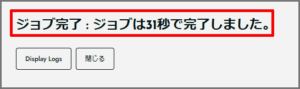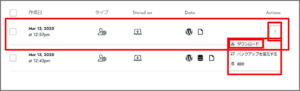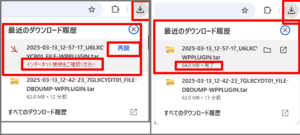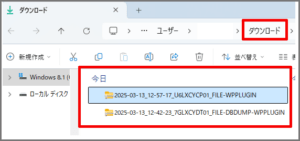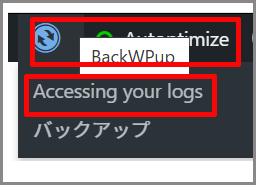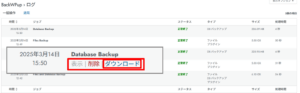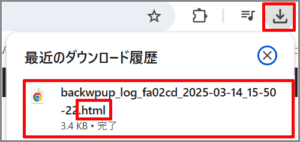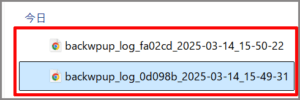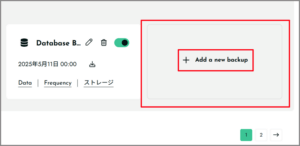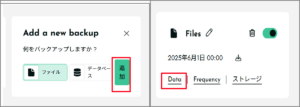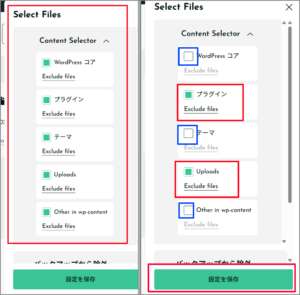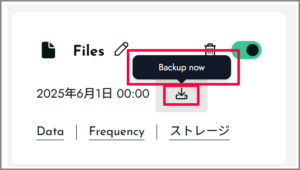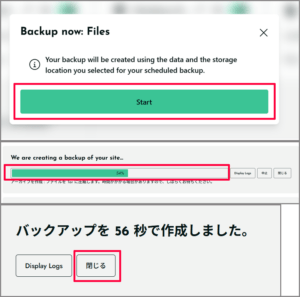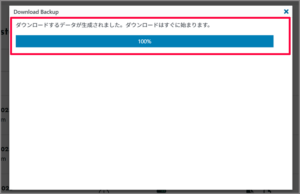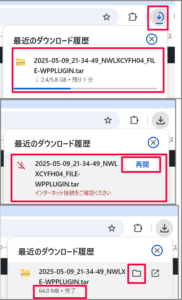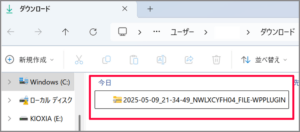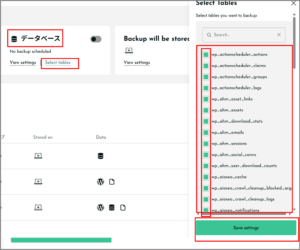ごけたです。
プラグインのアップデートでの刷新は珍しい。
短期間での細かいアップデートも珍しい。
目次
はじめに
今回は「Wordpress」編です。
プラグイン「BackWPup」が「バージョン 5」になってから
どうにも使い物にならない。
プレビュー欄も星1ばかり。
「5.0.4」辺りから何とかなりはじめて
今回の「5.0.6」で素人の私でも使えるような状態に。
※投稿時点で「5.0.6」以上になっている場合もございます。
ページ構成
OSはWindows、ブラウザーはGoogle chrome、
画像、その下に説明文の構成になっています。
画像はクリックすると拡大されて表示されます。
BackWPup バージョン 5.0.6」を新規インストール
これまで使用したいた「BackWPup」はバージョンアップで「5.0.6」にせず、
一旦削除して新しくインストールし直します。
新規インストール時に初期設定も行えるので
ちょっと面倒かも知れませんが、後々楽になりますので。
「BackWPup」現バージョンを無効・削除
管理画面の左サイドメニューから「インストール済」のプラグインをクリック。
一覧から「BackWPup」下部メニューから「無効」をクリック→「削除」をクリック。
これで一覧から「BackWPup」が削除されます。
「BackWPup」を新規インストール・有効に
プラグイン画面に表示が切り替わる→検索欄に「backwpup」と入力
→検索結果画面から「BackWPup」右上の「インストール」をクリック
→「有効」をクリック。
「BackWPup」の設定画面
有効をクリックすると「BackWPup」画面に表示が切り替わります。
ここで3ステップの初期設定を行う流れになっています。
その為に過去のバージョンを一旦削除して新バージョンをインストールしています。
何をバックアップしますか?
「何をバックアップしますか?」
バックアップの選択
「ファイル」、「データベース」両方右側にスライドされている状態。
画面右下の「Save & Continue →」をクリック
「When to automatically create your backup?」
(バックアップを自動的に作成するタイミング)
右隅の「プルダウンメニュー」をクリック。
「Daily」、「Weekly」、「Monthly」から選択できます。
ここでは「Weekly」で設定しました。
クラウド上でバックアップするのはこのくらいで。
※ここで設定しても即バックアップも可能ですので
あまり拘らず設定していいかと。
画面右下の「Save & Continue →」をクリック。
「Where to store your backup?」
(バックアップをどこに保存しますか?)
ここでは「Loral」をクリック
→右サイドバーが表示。
設定は変えず、表示下部の「Save & Test connection」をクリック。
即バックアップ開始
「Save & Test connection」をクリックすると初期設定が完了。
と同時に進行バーが表示。
即バックアップが開始されます。
バックアップが完了すると
「BackWPup」のメイン画面に表示が切り替わります。
画面下には「Backuos History」として
たった今行ったバックアップも表示されいます。
圧縮ファイルとローカル(PC内)にダウンロード
「Backuos History」に表示されているログ右隅の
「縦3点メニュー」をクリック→「ダウンロード」をクリック。
「ダウンロードバー」が数秒表示されます。
ブラウザはGoogle Chromeを使用しています。
右上にダウンロード進行状況が表示されます。
「中断」
バージョン4の時からフォルダをダウンロードすると中断してました。
「再開」をクリック→3、4分も待てば完了しています。
「データベース」のみダウンロード
「ファイル」、「データベース」片方だけバックアップ、ダウンロードも可能。
「ファイル」のボタンを左側にスライド。オフ状態にしてます。
画面右上の「Backup Now」をクリック。
進行バーが表示。
データベースのバックアップが開始されます。
完了するとこれまでのバージョン同様にジョブ時間も表示されます。
「データベース」をローカル(PC)へダウンロード
「Backuos History」に表示されているログ右隅の
「縦3点メニュー」をクリック→「ダウンロード」をクリック。
「ダウンロードバー」が数秒表示されます。
ここでも中断はします。
再開をクリック→完了
→フォルダを確認。
フォルダを開くと圧縮フォルダとして表示されます。
上部メニューから
※全てのテーマに表示されているかは不明です。と前提に。
投稿画面の上部のメニューバーに「BackWPup」のアイコンが表示されています。
プルダウンメニュー内の「Accessing your logs」をクリックします。
プルダウンメニュー内の「Accessing your logs」をクリックします。
ログイン一覧が表示されまマス。
各ログ枠内にマウスのカーソルを合わせると
下部にメニューが表示されます。
Google Chromeの場合、ブラウザの右上にダウンロードアイコンが表示されます。
アイコンをクリック→完了を確認。
ファイルの拡張子は「html」です。
ダウンロードフォルダを開いて確認。
2025年05月10日 追記
バージョン 「5.2.1」の状態での追記です。
今回はバックアップのファイル設定についてです。
基本的な設定では「ファイル」と「データベース」になっています。
「ファイル」を自分好みで設定する方法について書いてみました。
「Add a new backup」の文字をクリック。
既に設定されている右側に「Add a new backup」と表示された枠があります。
中央の「Add a new backup」の文字をクリックします。
Add a new backup
何をバックアップしますか?
ファイルとデーターベースが表示されます。
右隅の「追加」をクリックします。
表示が英字表示に切り替わります。
左下の「Data」をクリックします。
Select Files
右隅から「Select Files」のタブ?が表示されます。
今回は「プラグイン」、「Uploads」だけバックアップしたいので
「WordPress コア」、「テーマ」、「Other in wp-content」の
左隅のボックスをクリックしてチェックを外します。
下部の「設定を保存」をクリックします。
これで「Add a new backup」の設定は完了です。
Backup now
枠内の「Backup now」アイコンをクリック。
※枠内の「Backup now」アイコンをクリックすることで
個々に設定したファルダだけ「今すぐバックアップ」します。
「Startボタン」をクリック→バックアップバーが表示
→完了までの時間が表示→枠内の「閉じる」をクリック。
ファイルをダウンロード
「Backups History」から最新のバックアップデータを確認。
→右隅の「縦3点メニュー」をクリックします。
→プルダウンメニューから「ダウンロード」をクリックします。
ダウンロードバーが表示
ブラウザは「Google Chrome」を使用しているので
右上にダウンロード進行状態が表示されます。
何故か毎度切断されます。
「再開」をクリック→30秒から1分くらいで完了でします。
「フォルダ」アイコンをクリックして「ダウンロード」フォルダを表示。
ダウンロードを確認します。
※今回は追加設定の方法の記載です。
毎度「バックアップの復元」はしていません。
今回の追記は以上になります。
さいごに
バージョン時の刷新によって
ワンクリックで「データベース」のダウンロード機能がなくなる。
「Pro」が追加されたことでクラウドへのバックアップが制限された?
元々クラウドへのバックアップ利用がないのでここは不明です。
※ローカルへのダウンロードで中断・再開で圧縮フォルダを完了にしてますが
インポートを一度も行ったことはありません。
ここではPCへのダウンロードをメインで進めています。
フォルダ・データベース内の選択も可能になっていますが
そちらの設定は省いております。
最後までお付き合い下さいまして有難うございます。