ごけたです。
PCでも「ソフト」と言わず「アプリ」表現ですが、
未だに「フリーアプリ」とは言えず
「フリーソフト」と言ってしまう対応できない人です。
目次
はじめに
今回はWindows アプリ編です。
「Winamp」は
PCを購入したら必ずインストールしているフリーソフトの1つです。
「CDex」でCDをリンピング(取り込んで)して、
「Winamp」でMP3ファイルのトラックリストを入力作成しています。
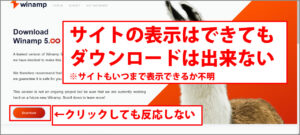
2021年3月中旬にWordprssのプラグイン「リンクチェッカー」が
「Winamp 5.8」の日本語化に必要な「Winamp 5.666」がダウンロードできる
フォーラムのリンク切れをお知らせしてくれるまで、
本家「Winamp」のサイトから「バージョン5.8」の
ダウンロードが不可になっていることにも気づきませんでした。
検索してみると「Gigazine」様のサイトに諸々書いてありました。
そこには「Windows10用のWinamp」もダウンロードできるサイトの情報が。
「Winamp for Windows 10 | Winamp for Windows, Mac, Android」なるサイトには
「Windows10用のWinamp」の他にここで書いた
「Winamp 5.8 for Windows(ベータ版」などもダウンロードが可能になっていました。
サイト全体としてはこれまでのフォーラムをまとめたような感じでもあります。
前振りが長くなりましたが
ここでは「Windows10用のWinamp」をダウンロード、
インストール、日本語化方法。
「mp3」ファイルのクリックで「Winamp」の起動、再生方法。
メインウィンドウなどサイズ変更などについて書いています。
過去の文面も流用しながらの内容になっております。
※「Windows10用のWinamp」にしても
「Winamp 5.8 for Windows (ベータ版)」にしても
アプリは非公式版です。
今回の日本語化も正規方法では有りません。
あくまでもこれでも日本語表示になりますよ。の方法です。
不具合、PC影響なども無いとは言えません。
試される場合は自己責任でお願い致します。
PC環境 2021年3月中旬現在
OS Windows10 Home、バージョン 20H2、
ページ構成
画像、その下に説明文の構成になっています。
画像はクリックすると拡大されて表示されます。
リンクは予告なく削除される場合がございます。
「Windows10用のWinamp」のダウンロード、インストール

「Winamp for Windows 10 | Winamp for Windows, Mac, Android」にアクセスします。
「Welcome to Winamp collections!」の下の
プルダウンメニューにクリックして「日本語」をクリックします。
直訳なので変な箇所が多々ありますがそれでもなんとく理解できるとは思います。

新規タブで「Windows10用のWinamp」画面が表示されます。
画面を一番下まで移動させて
「Winamp for Windows10をダウンロードする」をクリックします。
「Zip」ファイルでダウンロードされます。
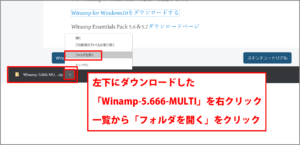
左下にダウンロードされた「Winamp-5.666-MULTI」フォルダを
ダブルクリックしてフォルダ内を表示します。
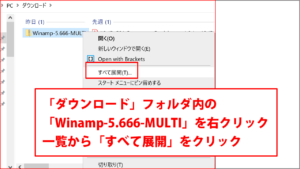
ダウンロードしたフォルダは「Zip(圧縮)」形式なので解凍します。
「Winamp-5.666-MULTI」フォルダを右クリックして
表示された一覧から「すべて展開」をクリックします。
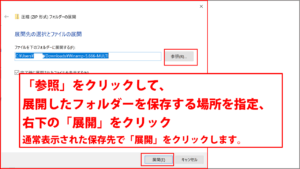
「圧縮(ZIP形式)フォルダーの展開」画面で
「参照」をクリックして、展開したフォルダーを保存する場所を指定し、
右下の「展開」をクリックします。
※通常表示された保存先で「展開」をクリックします。
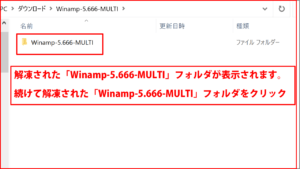
解凍された「Winamp-5.666-MULTI」フォルダが表示されます。
続けて「Winamp-5.666-MULTI」フォルダをクリックします。
2つのアプリ
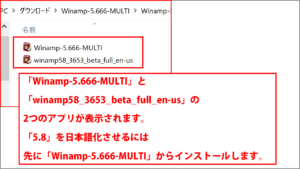
「Winamp-5.666-MULTI」と「winamp58_3653_beta_full_en-us」の
2つのアプリがあります。
「winamp58_3653_beta_full_en-us」が「Windows10用のWinamp」になります。
しかし、「Winamp5.8 3653 Beta」は末尾に「en-us」とあるように
日本語には対応しておりません。
日本語化させるには先に「Winamp-5.666-MULTI」をインストールする必要があります。
日本語化について
「Winamp-5.666-MULTI」は日本語に対応しています。
「Winamp-5.666-MULTI」内の「日本語」ファイルを取り出して、
「Winamp5.8 3653 Beta」に「日本語」ファイルを追加させることで
日本語に対応させる方法になります。
「Winamp5.8」自体は英語表記でも使用には問題ありませんが、
邦楽を聴く方には日本語表示が必要かと思います。
「Winamp-5.666-MULTI」のインストール
①:「Winamp-5.666-MULTI」をWクリック
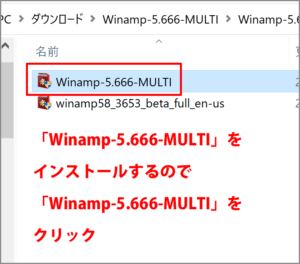
ダウンロードフォルダ内の「Winamp-5.666-MULTI」を
(ダブル)クリックします。
②:許可しますか

「この不明な発行元からのアプリがデバイスに変更を加えることを許可しますか?」
「はい いいえ」の表示が出ますので「はい」をクリックします。
③:インストーラ言語
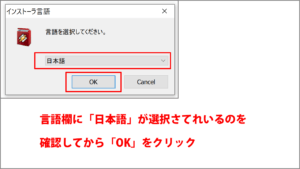
もうここで「日本語」が表示されます。
「はい」をクリックします。
⑤:ライセンス契約書
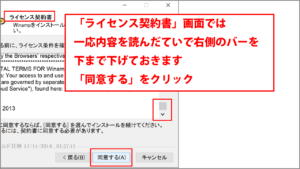
「ライセンス契約書」画面内の文面を読んだていで
カーソルを一番下まで降ろして「同意する」をクリックします。
⑥:インストール先を選んでください
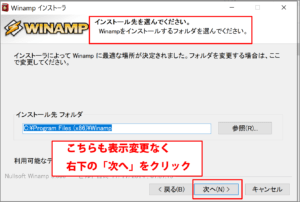
「インストール先フォルダ」は表示のままで「次へ」をクリックします。
⑦:スタートオプションの選択
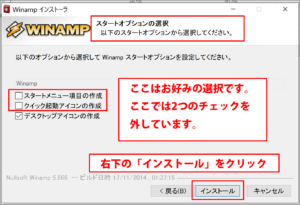
少しでも電源を入れ時の時間を早めたいので、
「デスクトップアイコンの作成」にだけチェックを入れています。
「インストール」をクリックします。
⑧:インストールバー
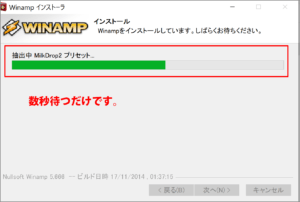
インストールバーが表示されて暫く待ちます。
⑨:インストール方法の問題について
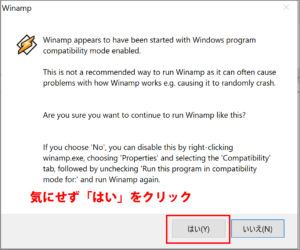
英語表記で何から書いてあります。
Google翻訳では
Winampは、Windowsプログラム互換モードを有効にして起動したようです。
これはwinampを実行するための推奨される方法ではありません。
これは、次の問題を引き起こす可能性があるためです。
Winampの仕組み例: ランダムにクラッシュします。
このようにWinampを実行し続けてもよろしいですか?
「いいえ」を選択した場合は、winampexeを右クリックしてこれを無効にできます。
[プロパティ]を選択し、[互換性]タブを選択してから、チェックを外します
‘このプログラムを互換モードで実行します:’そしてWinampを再度実行します
と書いてあります。
ここでは無視して「はい」をクリックします。
※この英語表示は今後も表示されますが、
翻訳表示は以後は表示しませんのでご注意下さいませ。
⑩:許可しますか 2
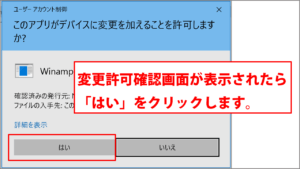
「このアプリがデバイスに変更を加えることを許可しますか」表示がでたら
「はい」をクリックします。
初回は「この不明な発行元からのアプリ」でした。
⑪:セットアップ-スキン
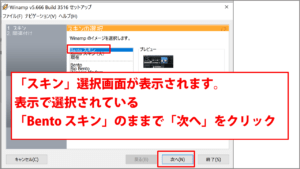
スキンはWinampのデザインの設定です。
初期設定の「Bento スキン」のままで行います
「次へ」をクリックします。
⑫:セットアップ-ファイル関連付け

ここは表示設定のままで「終了」をクリックします。
⑬:セットアップウィンドウ
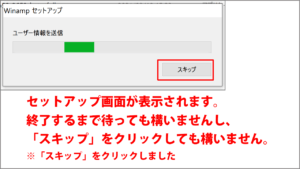 セットアップバーが暫く流れます。
セットアップバーが暫く流れます。
ここでは「バー表示」が終わるまで待っても構いませんし、
「スキップ」をクリックしても構いません。
ここでは「スキップ」をクリックしました。
⑭:インストールについて再
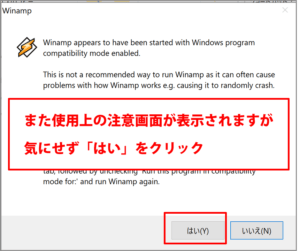
ここでもインストール方法についての注意事項が表示されますが、
無視して「はい」をクリックします。
⑮:許可しますか 3
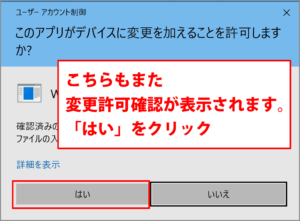
こちらもまた
「このアプリがデバイスに変更を加えることを許可しますか」表示が。
「はい」をクリックします。
⑯:Winamp起動
セットアップが完了したらWinampが起動、表示されます。
「メディアをライブラリー追加する」ウィンドウも表示されます。
邪魔なので左下の「閉じる」をクリックします。
⑰:Winampで管理しますか
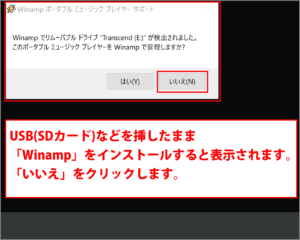
USBやSDカードをPCに挿したままWinampをインストールすると表示されます。
「いいえ」をクリックします。
⑱:Winampを閉じる
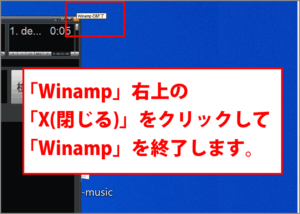
インストールが完了しても「5.6」は使用しないので
メインウインドウ右上の「x(閉じる)」をクリックします。
「Lang」フォルダの移動
「5.8」日本語化に必要な言語フォルダを「5.6」から探し、
デスクトップ上に移動させる作業を行います。
①:「Cドライブ」を開く
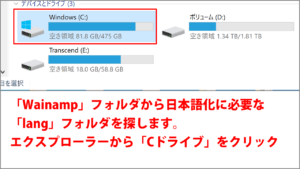
エクスプローラーから「PC」をクリック
→「Cドライブ」をクリックします。
②:「Program Files(x86)」をクリック
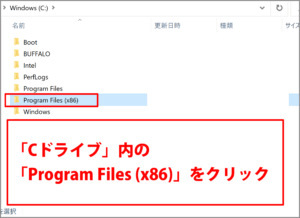
「Cドライブ」内の「Program Files(x86)」をクリックします。
③:「Winamp」をクリック
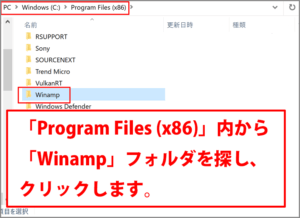
「Program Files(x86)」内から「Winamp」を探しクリックします。
④:「Lang」フォルダをクリック
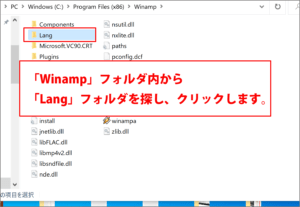
「Winamp」フォルダ内から「Lang」フォルダを探しクリックします。
⑤:「Winamp-ja-jp」ファイルを探す
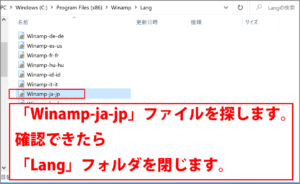
「Lang」フォルダ内から「Winamp-ja-jp」ファイルを探します。
これが日本語化のファイルです。
あればフォルダを閉じ「Winamp」フォルダ内を表示した状態にします。
⑥:「Lang」フォルダをデスクトップへ移動
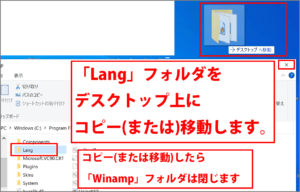
「Winamp」フォルダ内の「Lang」フォルダをデスクトップ上へ移動します。
移動したら「Winamp」フォルダは閉じます。
「Winamp 5.6」のアンインストール
「Winamp 5.6」は「Lang」フォルダの取り出しが目的です。
次に「5.8」をインストールする上で
「5.6」は邪魔になるのでアンインストールします。
①:「設定」をクリック

左下のスタートボタンをクリック
一覧の下から2番目の「設定」をクリック
②:アプリをクリック

設定画面内から「アプリ」をクリックします。
③:「アンインストール」をクリック
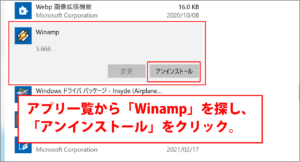
アプリ一覧から「Winamp」を探し「Winamp」をクリック。
「アンインストール」が表示されるのでクリックします。
④:再度「アンインストール」をクリック
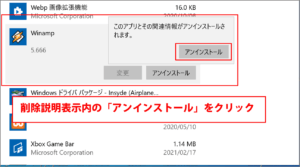
「アンインストール」をクリックすると
右上にもうひとつ「アンインストール」が表示されるのでクリックします。
⑤変更許可
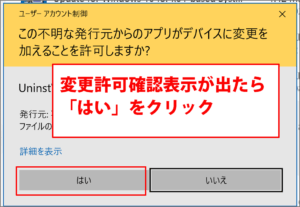
「この不明な発行元からのアプリがデバイスに変更を加えることを許可しますか?」
「はい いいえ」の表示が出ますので「はい」をクリックします。
⑥:右下の「アンインストール」をクリック
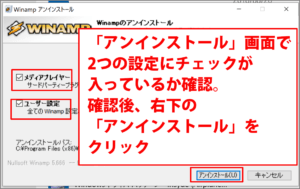
アンインストール画面で2つの設定にチェックが入っているか確認。
右下の「アンインストール」をクリックします。
⑦:「アンインストールバー」の表示
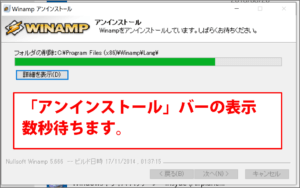
右下の「アンインストール」をクリックすると
「アンインストールバー」が暫く表示されます。
⑧:「完了」をクリック
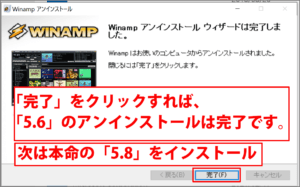
「Winamp アンインストール ウィザードは完了しました。」表示がでたら
右下の「完了」をクリックします。
デスクトップ上にあったアイコンも削除されます。
「Winamp 5.8」のインストール
ここでようやくメインの「Winamp 5.8」のインストールです。
①:「winamp58_3653_beta_full_en-us」をクリック
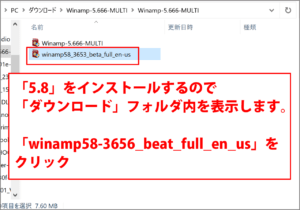
ダウンロードフォルダを表示します。
「winamp58_3653_beta_full_en-us」をクリックしてインストールを開始します。
②:変更許可画面
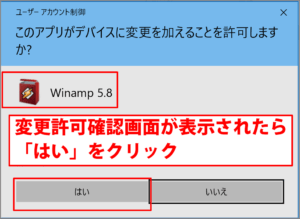
「このアプリがデバイスに変更を加えることを許可しますか」が表示されます。
画面内には「Winamp 5.8」と表示されています。
「はい」をクリックします。
③:Welcome To The Winamp Installer
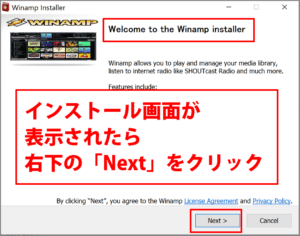
ここからは英語表記になります。
右下の「Next」をクリックします。
④:Winamp Installation Mode
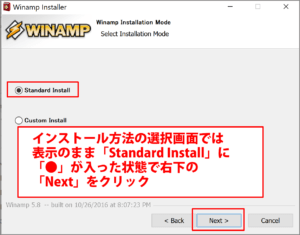
ここでは画面表示のまま「Standard Install」にチェックが入った状態で
右下の「Next」をクリックします。
⑤:インストール画面
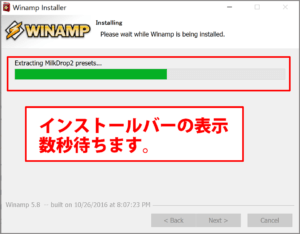
「インストールバー」が暫く表示されます。
⑥:Choose Skin

スキンの選択画面です。
スキンは表示デザインになります。
お好きなスキンを選択してください。
ここでは無難な「Winamp Classic」をクリックして、「Next」をクリックします。
スキンのデザインは後でも変更可能です。
⑦:File Associtions
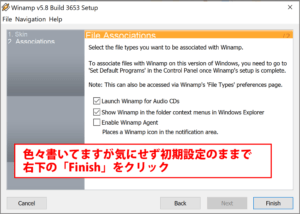
ここでは各チェック項目について書いています。
※Launch Winamp for Audio CDs
オーディオCD挿入時に Winamp を起動します。
普段は「CDex」で起動していますので、チェックは外していますが、
今回はリッピングも行うのでチェックは入れたままです。
※Show Winamp in the folder context menus in WIndows Explorer
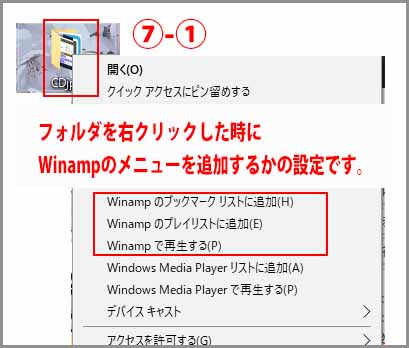
フォルダーを右クリックした時に
「Winampのブックマークリストに追加」
「Winampにリストに追加」
「Winampで再生する」
この3つをメニューに追加表示するかの設定です。
こちらもチェックは入れたままにしています。
今はフォルダにしか表示されませんが、
MP3ファイルでも右クリック表示して操作が可能になります。
その画面はのちほど。
※Enable Winamp Agent
Winamp エージェントを有効にし、通知領域にアイコンを表示します。
こちらは邪魔なのでチェックは外したままにしています。
結局は初期設定のままになっています。
設定が済んだから「Finish」をクリックします。
⑧:変更許可画面-1
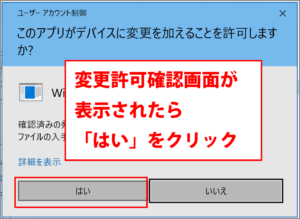
「このアプリがデバイスに変更を加えることを許可しますか」が
表示されたら「はい」をクリックします。
⑨:Winamp setup ウィンドウ
スクリーンショットは撮れませんでしたが
「セットアップバー」が暫く流れます。
⑩:Add Media to Library
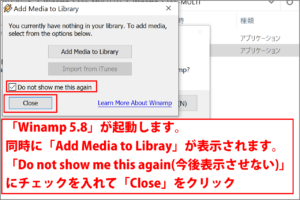
セットアップが終了すると「Winamp 5.8」が起動します。
起動すればインストールは完了です。
同時に「Add Media to Library」ウインドウが表示された場合は
左下の「Do not show me tihs again」(次回から表示しない)にチェックを入れて
「Close」(閉じる)をクリックします。
⑪:Winamp Portabel Music Player Support
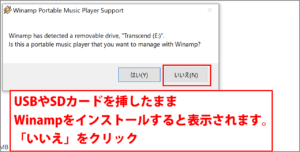
Winamp has detected a removable drive,”Transcend (E)”.
Is this a portable music player that you want to manage with Wainamp?
Google翻訳では
Winampは、リムーバブルドライブ「トランセンド(E)」を検出しました。
これは、Wainampで管理したいポータブルミュージックプレーヤーですか?
これはPCにUSBやDカードを挿したままで「Winamp」をインストールすると表示されます。
管理されたくないので「いいえ」をクリックします。
⑫:Winampの移動

Winampを画面上の好きな場所に移動させるには、
起動したWinampの左側上部の「Main Window」の「上部バー」を
左クリックしたまま移動すると4つの画面まとめて移動できます。
「Winamp 5.8」 日本語化設定
大変お待たせ致しました。
ここからが「日本語化」の設定です。
①:「Winamp」フォルダを開く
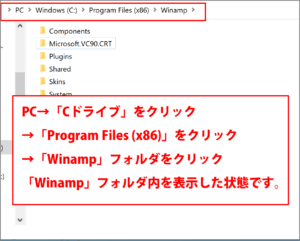
エクスプローラーを表示し、
「PC」→「Cドライブ」→「Program Files (x86)」フォルダ
→「Winamp(5.8)」フォルダの順にクリックします。
「Winamp(5.8)」フォルダを開いた状態にします。
②:「Lang」フォルダを移動する
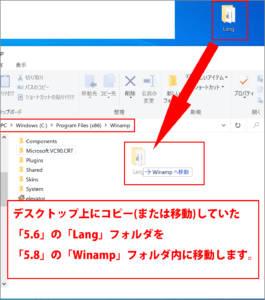
「Wianamp5.6」からデスクトップ上に移動した「Lang」フォルダ
今開いた状態の「Winamp(5.8)」フォルダ内に移動させます。
③:「続行」をクリック
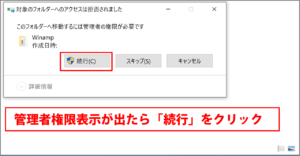
「対象のフォルダーへのアクセスは拒否されました
このフォルダーへ移動するには管理者の権限が必要です」
この表示は必ず表示されるか不明ですが表示された場合は
「続行」をクリックします。
④:「Winamp(5.8)」フォルダを閉じる
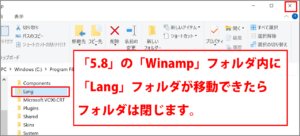
「Winamp(5.8)」フォルダ内に「Lang」フォルダが移動したら
「Winamp(5.8)」フォルダは閉じます。
⑤:上部バーを右クリック
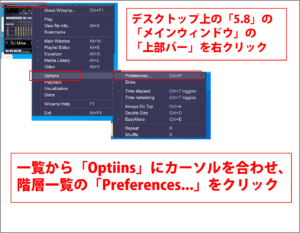
ここからはwinampでの設定になります。
起動したWinampの「ウィンドウ」の上部バーを右クリックします。
4つ表示されているどの画面でも同じです。
ここでは左側上部の「Main Window」の上部バーを右クリックしました。
メニュー一覧から「Opitions」にカーソルを合わせます
階層メニュー内から「Preferences…」をクリックします。
「Winamp Preferences」画面が新規表示されます。
⑥:Localization
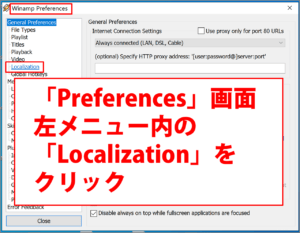
左メニューの「General Preferences」内から「Localization」をクリックします。
⑦:「Winamp-ja-jp」をWクリック
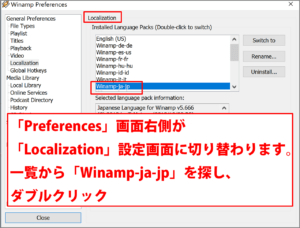
「Localization」の右画面に「Winamp-ja-jp」があるか確認します。
「Winamp-ja-jp」があればダブルクリックします。
⑧:変更確認
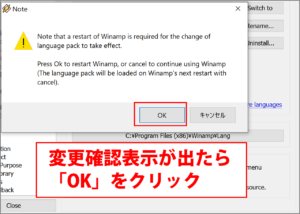
「Winamp-ja-jp」をダブルクリックすると、
別途ウィンドウで
Note that a restart of winamp is required for
the change of language pack to take effect.
Press Ok ot retart Winamp, or cancel to continue
using Winamp (The Language pack will be loaded on
Winamp’s next restart with cancel).
と表示がでます。
Google 翻訳では
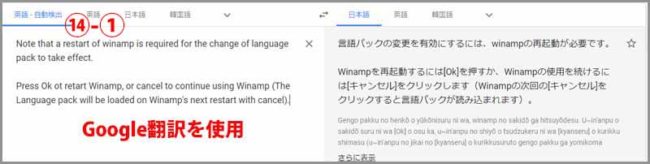
言語パックの変更を有効にするには、Winampの再起動が必要です。
Winampを再起動するには[Ok]を押すか、Winampの使用を続けるには
[キャンセル]をクリックします
(Winampの次回の[キャンセル]をクリックすると言語パックが読み込まれます)。
「OK」をクリックすると「Winamp」の再起動され十数秒画面から消えます。
⑨:再起動後
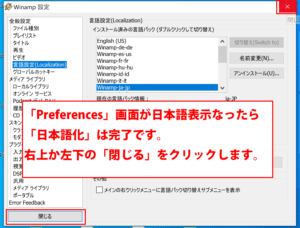
日本語化された「Winamp Preferences」画面が表示されます。
基本的にはこれで日本語化設定は完了です。
設定画面の「閉じる」をクリックするんですが、
一応下記の「現在の言語パック情報:」に目を通してから
「閉じる」をクリックしてください。
※私は初期設定のままで、下記の設定は行っていません。
起動したWinampの上部のバーを右クリックします。
4つ表示されているどの画面でも同じです。
ここでは左側上部の「メインウィンドウ」の上部バーを右クリックしました。
「Nullsoft Winamp」をクリックします。
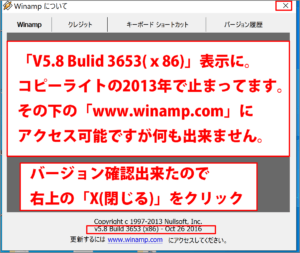
v5.8 Bulid 3653(x86)表示が確認できれば完了です。
ウィンドウは閉じます。
これにて「Winamp 5.8」の日本語化は終了でございます。
「Winamp5.8」のサイズ変更

これは私のPC環境も問題なのかもしれませんが、
「Winamp」の各ウィンドウの表示が小さい。
特に一番肝心な「メインウィンドウ」と「イコライザ ウィンドウ」は
サイズ変更不可という最悪な設定になっております。
検索したところ、サイズ変更が可能になるかも知れない情報が。
試してみました。
①:「Winamp」アイコンを右クリック
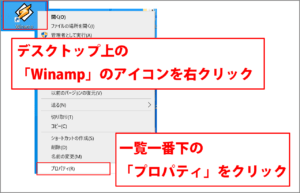
デスクトップ上にある「Winamp5.8」のアイコンをクリックします。
一覧から「プロパティ」をクリックします。
②:「互換性」タブ内の「高 DPI設定の変更」をクリック
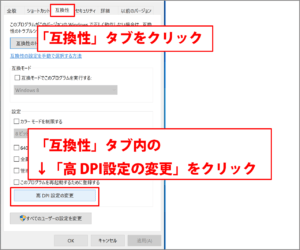
「プロパティ」内の「互換性」タブをクリック。
「互換性」タブ内の「高 DPI設定の変更」をクリックします。
③:「システム」をクリック
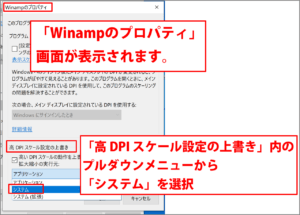
「高 DPI設定設定の上書き」欄で初期設定で「アプリケーション」になっている
プルダウンメニューから「システム」をクリックします。
④:適用、OKの順でクリック
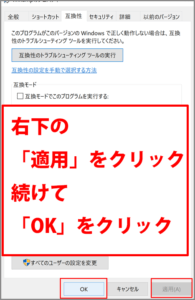
「互換性」タブに戻ります。
右下の「適用」、「OK」の順番でクリックしていきます。
⑤:サイズ変更完了

「適用」、「OK」をクリック後、Winampの再起動が起こり、
サイズ変更が行われれば成功となります。
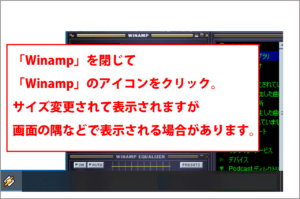
※「OK」クリック後に画面上でサイズが変更しない場合は
メインウィンドウ右上の「X(閉じる)」をクリック。
再度、Winampのアイコンをクリックします。
サイズ変更が行われれば成功となります。
その際にWinampは画面隅みとか
あらぬ場所に表示されていたりしますので確認後、移動させてください。
プルダウンメニューから「システム」を選択できない
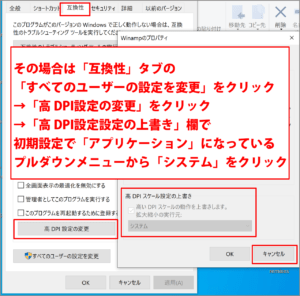
もし「互換性」タブ内の「高 DPI設定の変更」をクリックして
「高 DPI設定設定の上書き」欄が設定不可の場合は
右下の「キャンセル」をクリックします。
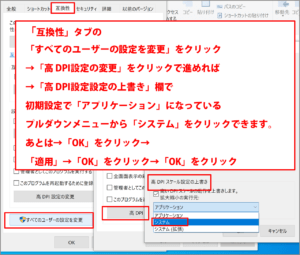
「互換性」タブの「すべてのユーザーの設定を変更」をクリック
→「高 DPI設定の変更」をクリックで進めれば
→「高 DPI設定設定の上書き」欄で
初期設定で「アプリケーション」になっている
プルダウンメニューから「システム」をクリックできます。
あとは→「OK」をクリック
→「適用」→「OK」をクリック→「OK」をクリックすればサイズ変更できます。
※上記でも書いた通り「OK」クリック後に画面上でサイズが変更しない場合は
メインウィンドウ右上の「X(閉じる)」をクリック。
再度、Winampのアイコンをクリックします。
サイズ変更が行われれば成功となります。
その際にWinampは画面隅みとか
あらぬ場所に表示されていたりしますので確認後、移動させてください。
何度も言いますが、「メインウィンドウ」と「イコライザウィンドウ」は
元からサイズ変更不可ですのでこれ以上は大きく表示できません。
「MP3ファイル」を「Winamp」で再生させる設定
Winampがインストールされてことで「MP3」ファイルが
「Winamp」のアイコン表示されます。
ただクリックしても「Winamp」の起動、再生ができない場合があります。
その場合の設定について書いています。
①:別のプログラムを選択
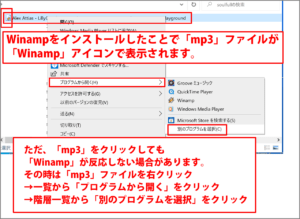
どれでもいいでの「MP3」を右クリックします。
一覧から「プログラムから開く」をクリック
→「別のプログラムを選択」をクリックします。
②:チェックを外す
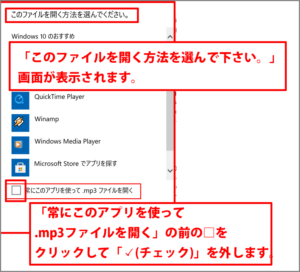
「このファイルを開く方法を選んでください」画面が表示されます。
一番下の「常にこのアプリを使って.mp3ファイルを開く」前の
「✓(チェック)」をクリックして外します。
③:「Winamp」を選択後、チェックを入れる
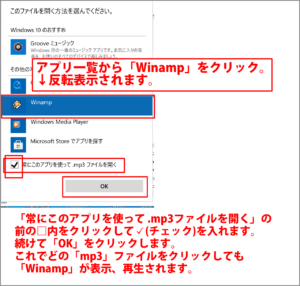
「このファイルを開く方法を選んでください」画面内から「Winamp」をクリック。
「常にこのアプリを使って.mp3ファイルを開く」で外した「✓(チェック)」をクリックして
今後は「✓(チェック)」を入れます。
最後に「OK」をクリックします。
これでどの「MP3」ファイルをクリックしても「Winamp」が起動、再生されます。
あとは「winamp58_3653_beta_full_en-us」を
ダブルクリックしてインストール、日本語化、
サイズ変更を行います。
起動時に「インストール問題」表示が
でなければ成功となります。
インストール方法の問題について
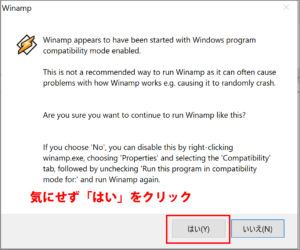
「Winamp 5.6」のインストール時に表示された
「⑨:インストール方法の問題について」
もし「Winamp 5.8」起動時に表示される場合は、
「5.8」をアンインストール、再インストールすることで
非表示になる場合がございます。
※この方法は確実ではございません。
①:画面サイズの設定を戻す
上記で行った「画面サイズの設定」を「システム」から「アプリケーション」に戻します。
「5.8」を再インストールした際に「システム」のままだと
各ウィンドウがデスクトップ上に表示されない場合がありました。
②:「Winamp 5.8」のアンインストール
上記の「Winamp 5.6のアンインストール」を参照しながら
「Winamp 5.8」のアンインストールしてください。
③:「プロパティ」をクリック
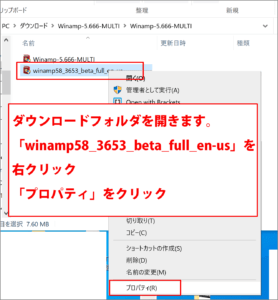
「ダウンロード」フォルダを開きます。
「winamp58_3653_beta_full_en-us」を右クリックします。
続けて一覧から「プロパティ」をクリックします。
④:「互換性」タブの設定
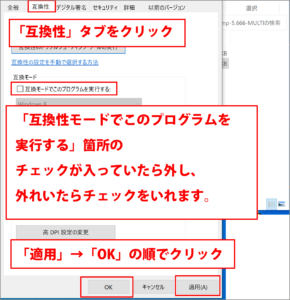
「互換性」タブをクリック、
画面内の「互換性モードでこのプログラムを実行する」箇所の
チェックが入っていたら外し、外れいたらチェックを入れます。
右下のボタンを「適用」→「OK」の順でクリックして
「プロパティ」画面を閉じます。
⑤:「winamp58_3653_beta_full_en-us」のインストール
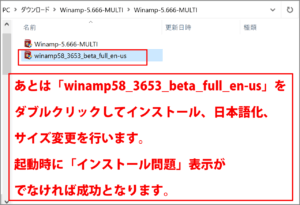
ダウンロードフォルダから「winamp58_3653_beta_full_en-us」をダルクリック。
インストール、日本語化、サイズ変更を行います。
起動時に「インストール問題」表示がでなければ成功となります。
さいごに
「Windows10用のWinamp」のダウンロード、インストール、日本語化が
上手くいなかない場合は
「Winamp 5.8 for Windows (ベータ版)」を使用します。
この2つにどのくらいの差があるのか全く不明でございます。
インストール時の「コンポーネントを選んでください」表示が無くなった。
日本語設定時
左メニューの「General Preferences」だったのが
「Winamo Preferences」に変更していたくらいしか分かりませんでした。
有志の方々によるこのサイトはあくまで非公式なのでバージョンアップは期待できません。
とは言え、存続しているだけも十分ありがたいことで感謝でございます。
これかも使い続けます。
最後までお合い下さいまして有難うございました。

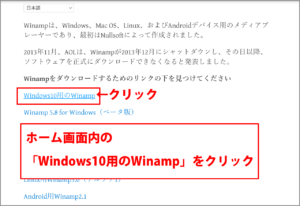
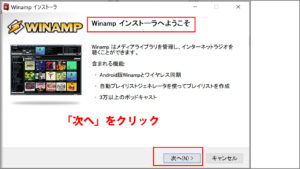

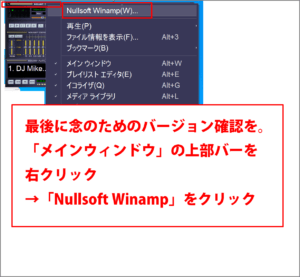
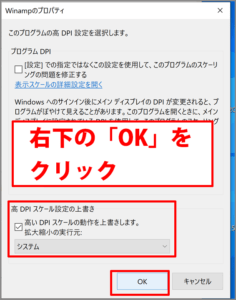
コメント
数年ぶりにラジオサーバーを立ててみようと四苦八苦中に、貴殿のありがたき解説に出会い大助かりです、感謝いたします。さて、うっかりUSBデバイスの認識をさせてしまい、再インストールするもデバイス管理が外せません、何か知恵があればお借りしたくメールさせていただきました。お時間あればよろしくお願いいたします。
当サイトをご覧下さり
また感謝のお言葉を下さり誠に有難うございす。
ご質問の件でございますが
ラジオサーバー自体は全く分かりません。
winamp使用中に新規でUSBを接続すると
「winampで管理しますか?」の小窓が表示され
「はい」を選択するとUSBの中に
pmp_usb
winamp_metadata.dat
winamp_metadata.idx
3つファイルが作成されます。
これを削除するとwinmapの管理は解除されます。
私の知識ではこれが限界でございます。
お役に立てず残念ですが宜しくお願い致します。