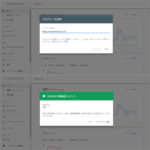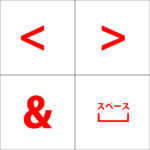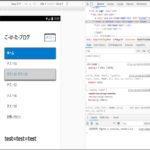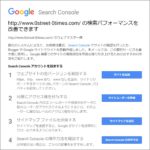
WordPress SSL http から https に その2 設定 検索パフォーマンスを改善 編 使用するドメインの設定(www の有無)
今回はWordpess編です。SSL 「http」から「https」変更に伴う登録変更設定の「その2」です。「Search Console」の「プロパティの追加」設定後に「https://~~ の検索パフォーマンスを改善できます」のメールが届きます。メール内容「1:ウェブサイトの全バージョンを追加する」、「2:同僚にアクセス権を付与する」、「3:サイトマップ ファイルを送信する」「4:Google Search Consoleの操作方法を確認する」の「1」と「3」について設定を行っています。