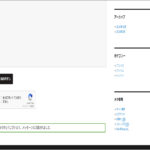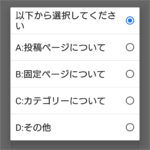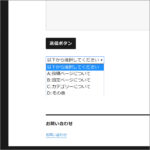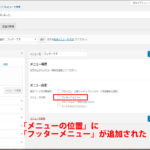
WordPress Twenty Sixteen カスタマイズ 13 フッター メニュー 設定 表示 横並び PC画面
WordPress Twenty Sixteen カスタマイズ 13。今回はフッターにメニューを設定表示してみました。「functions.php」で「外観」の「メニュー」内用の設定。「footer.php」で「外観」の「メニュー」の内容をフッター枠内で表示する設定を。「style.css」でフッター枠内でも表示用の設定を行っています。全て子テーマファイルで行います。子テーマは設定済みで進めています。「footer.php」ファイルをリモートサイト(サーバー)側の子テーマフォルダ内に追加します。 「」