ごけたです
プラグインのインストールは初期設定と同時に済ませているので
新しいプラグインを探すことはほぼありません。
目次
はじめに
今回は「Wordpress」編です。
WordPressの公式テーマの1つ「Twenty Twenty-One」について書いているシリーズ。
「WordPress Twenty Twenty-One」で投稿を行う前に
プラグインの設定(インストール、有効化、詳細設定)を行います。
実際に変更表示してる「Twenty Twenty-One」は上記のサイトでご確認できます。
ページ構成
画像、ソースコード、その下に説明文の構成になっています。
画像はクリックすると拡大されて表示されます。
リンクは予告なく削除される場合がございます。
Wordpressは5.8.2でスタート、公開時は5.9.3です。
OSはWindows、ブラウザーはchrome、
レンタルサーバーはエックスサーバーです。
「Wordpress」の「プラグイン」とは
「Wordpress」の「プラグイン」には
投稿、表示方法を簡単にしたり、
初期設定にはない機能を追加して表示、表現方法の幅を広げる。
様々な内容があります。
但し、多くと使用すると負荷がかかりページ表示に影響がでます。
私は現在16のプラグインを使用しています。
それでも多いと思います。
Akismet Anti-Spam (アンチスパム)
WordPressに付属しているプラグインです。
タイトルに「(アンチスパム)」とあるように自分のサイトを
スパムから守ってくれるプラグインです。
但し、コメント欄を使用しない場合はこのプラグインは不要です。
私はコメント欄を開放しているので使用しています。
このプラグインを使用するには初期設定が必要になります。
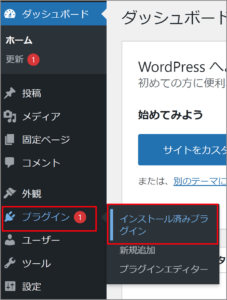
管理画面左メニューから「プラグイン」→「インストール済みプラグイン」の順で
カーソルを合わせて、「インストール済みプラグイン」をクリック。
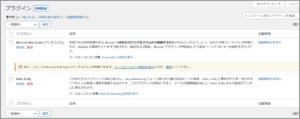
「インストール済みプラグイン」には
「Akismet Anti-Spam (アンチスパム)」と「Hello Dolly」の2つだけです。
「Akismet Anti-Spam (アンチスパム)」の更新
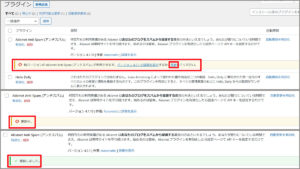
「Akismet Anti-Spam (アンチスパム)」の枠内で更新を求める表示があります。
「更新」の部分をクリックして新バージョンへ。
「有効化」をクリック
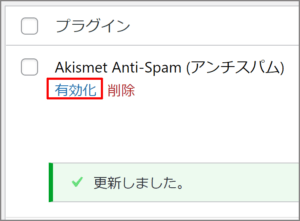
ここから「Akismet Anti-Spam (アンチスパム)」の初期設定を行います。
簡単に言えば「Akismet Anti-Spam」と自分のサイトを紐付ける設定になります。
「Akismet Anti-Spam (アンチスパム)」タイトル下の「有効化」をクリック。
「Akismet アカウントの設定」をクリック
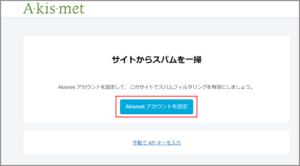
「Akismet アカウントの設定」をクリックします。
別途ウィンドウで「Akismet」のサイトが表示されます。
「Get Personal」をクリック
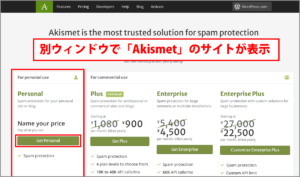
「Akismet」は無料版と有料版があります。
無料版で十分機能しますので一番左の無料版の
「Get Personal」をクリックします。
左側にスライド
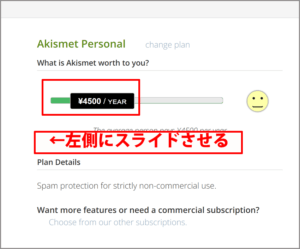
画面右上の「Akismet Personal」の
「¥4,500/YEAR」の箇所をクリックしたまま左側にスライド、「¥0/YEAR」にします。
画面左側に必要項目を入力
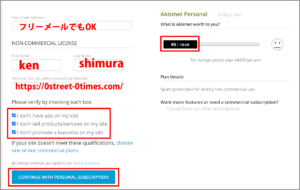
Your Email Address: メールアドレスを入力
First Name: 名前を入力(志村けんさんなら「ken」)
Last Name: 名字を入力(志村けんさんなら「shimura」)
Personal Site URL: ご自分のサイトをURLを入力
ごけたの場合は「https://0street-0times.com/」となります。
I don’t have ads on my site
(私のサイトには広告を掲載していません)
I don’t sell products/services on my site
(私のサイトでは商品を販売していません)
I don’t promote a business on my site
(私のサイトではビジネスを宣伝していません)
上記3つは全てチェックを入れます。
続けて
一番下の「CONTINUE WITH PERSONAL SUBSCRIPTION」をクリックします。
コードを入力
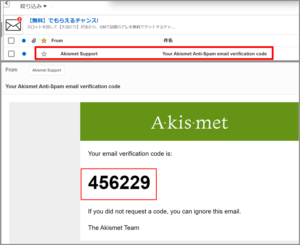
上記の入力しらメールアドレスに「confirmation code」
(verification code)が送信されます。
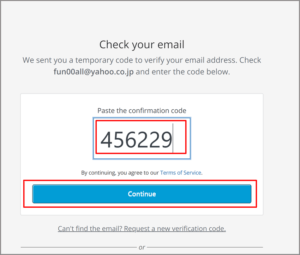
メール内のコードをコピーして、空欄にコードをペーストします。
続けて「Continue」ボタンをクリックします。
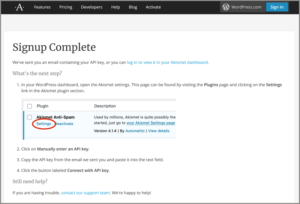
暫くすると画面が切り替わります。
画面が切り替わったら別途ウィンドウの
「Akismet」のサイト」は閉じます。
Wordprssの「Akismet Anti-Spam (アンチスパム)」プラグイン画面を表示させます。
「手動でAPIキーを入力」をクリック
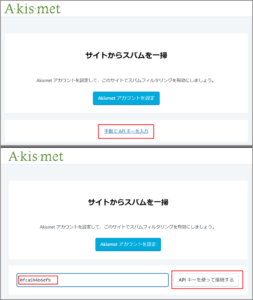
「Akismet Anti-Spam (アンチスパム)」プラグイン画面内の
「手動でAPIキーを入力」をクリックします。
「APIキーを入力してください」と表示が切り替わます。
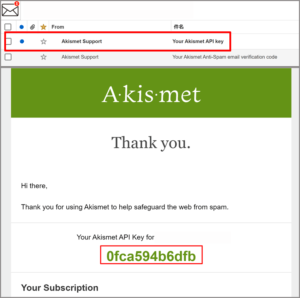
登録したメールアドレスに「APIキー」が送信されています。
メール内の「APIキー」をコピー、
「APIキーを入力してください」枠内にペーストします。
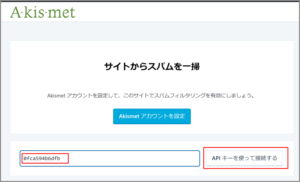
右枠の「APIキーを使って接続する」をクリック。
表示が切り替わったら
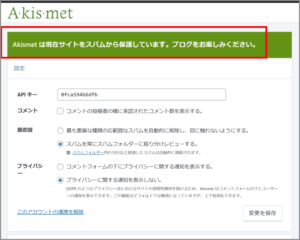
「Akismetは現在サイトからスパムを保護しています。ブログをお楽しみください」
この表示が出ていれば初期設定は完了です。
自動更新の有効化
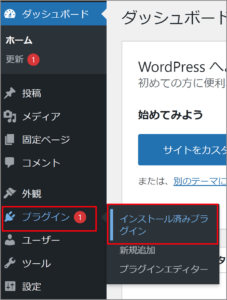
さいごにもう1つ設定を行っておきます。
左メニューから「プラグイン」→「インストール済みプラグイン」をクリック。
プラグイン一覧画面でも「Akismet」が有効化になっているのが確認できます。
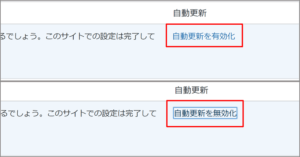
一番右隅の「自動更新を有効化」をクリックします。
これで「Akismet Anti-Spam (アンチスパム)」の設定は完了です。
Advanced Editor Tools (旧名 TinyMCE Advanced)
これから投稿を行って行くうえで役立ちそうなプラグインを1つインストールします。
「Advanced Editor Tools」は
「ブロックエディター (Gutenberg) と
クラシックエディター (TinyMCE) を拡張、強化します。」と謳っているプラグイン。
実際クラシックエディタでは大活躍のプラグインの1つです。
「ブロックエディター」でも多分活躍してくれるはずでのインストール、有効化します。
インストール、有効化はとても簡単です。
新規追加をクリック
管理画面左メニューから「プラグイン」→「新規追加」の順でカーソルを合わせて、
「新規追加」をクリック。
検索画面に「Advanced Editor Tools」を入力
新規追加画面右上の「プラグインの検索」枠内に
「Advanced Editor Tools」を入力します。
コピペでも構いません。
「インストール」をクリック
検索結果が表示されす。
該当するプラグインは画面左上の表示されます。
インストールしたいプラグンで問題なければ、
枠内の「今すぐインストール」をクリックします。
クリックすると「インストール中」になり、インストールは完了したら
「有効化」表示になります。「有効化」をクリックします。
自動更新の有効化
有効化が完了するとインストール済みプラグイン画面に表示が切り替わります。
最後に右隅のプラグインの「自動更新の有効化」をクリックします。
これで「Advanced Editor Tools」のインストール、有効化は完了です。
このプラグインがどれだけの機能かはブロックエディタで記事を作成する際に確認できます。
他にインストールしているプラグイン
A~Z順です。
ごけたブログで「Advanced Editor Tools」、「Akismet Anti-Spam (アンチスパム)」
以外で使用しているプラグイン
BackWPup
WordPress のバックアッププラグイン
Broken Link Checker
リンクエラーや存在しない画像があるかブログをチェックし、見つかった場合はダッシュボードで通知します。
アマゾンのリンクを貼っていると頻繁にリンクエラーが表示されます。
Contact Form 7
お問い合わせフォームプラグイン。シンプル、でも柔軟。
自分でコードを書いてお問い合わせフォームの作成するのは大変。
プラグインでささっと作成です。
Easy FancyBox
すべての画像、SWF、PDF、YouTube、Dailymotion、Vimeo について、
手軽にFancyBox jQuery extension を有効にできます。
iframe やインラインコンテンツもサポートしています。
おまけ的プラグイン。
画像をクリックして拡大表示するのはこのプラグインのおかげ。
EWWW Image Optimizer
NextGEN Gallery や GRAND Flagallery を含む WordPress 内の画像のファイルサイズを縮小します。
jpegtran, optipng / pngout, および gifsicle を使用しています。
とにかくページ表示を早く。軽量化に一役。
SiteGuard WP Plugin
SiteGuard WP Pluginは、WordPressにインストールするだけで、セキュリティを向上させることができます。
SiteGurad WP Pluginは、管理ページとログインに関する攻撃からの防御に特化したセキュリティプラグインです。
WAF ( SiteGuard Lite )の除外ルールを作成する機能もあります。
(使用するにはWAFがWebサーバーにインストールされている必要があります)
スパムコメント対策の1つ。
コメント欄の「上に表示された文字を入力してください。」表示、
ひらがな入力はこのプラグインのおかげ。
そのほかにログイン強化、ログインお知らせなど色々あります。
Table of Contents Plus
自動的に目次を生成するパワフルかつユーザーフレンドリーなプラグイン。
すべてのページとカテゴリーをリスティングするサイトマップも出力できます。
簡単に目次を表示できるプラグイン。
Urvanov Syntax Highlighter
Supports multiple languages, themes, highlighting from a URL, local file or post text.
投稿画面にコードを表示させるプラグインです。
もしかしたらTwenty Twenty-Oneで不要かも知れません。
WordPress Popular Posts
人気な投稿をサイト上に表示するカスタマイズ豊富なウィジェットです。
サイドバーのアクセス数表示はこのプラグインのおかげ
サイドバーに表示させないくても場合は
「Google Analytics」連動の
「Google Analytics for WordPress by MonsterInsights」を
お勧めします。
むしろ「WordPress Popular Posts」を使用せずに
「Google Analytics for WordPress by MonsterInsights」だけ充分。
WPFront Scroll Top
Allows the visitor to easily scroll back to the top of the page.
矢印プラグイン。画面底から天井へ移動させてくれます。
おまけ的プラグイン。
テーマによっては初期設定から矢印付属して場合も。
これらに詳細に関しては追々書いていくようです。
さいごに
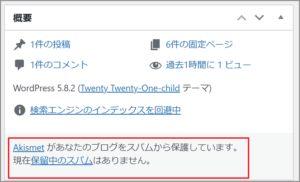
「Akismet Anti-Spam (アンチスパム)」を有効化すると
管理画面の「概要」枠にも
「Akismet があなたのブログをスパムから保護しています。
現在保留中のスパムはありません。」と表示されます。
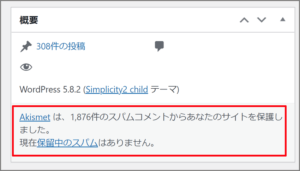
ごけたブログのサイトでは2021年11月某日
「Akismet は、1,876件のスパムコメントからあなたのサイトを保護しました。
現在保留中のスパムはありません。」と表示されていました。
投稿記事が増えればスパムも増えていきます。
「Advanced Editor Tools (旧名 TinyMCE Advanced)」が
インストール時に付属してないのか不思議です。
クラシックエディタ使用時はお世話になりっぱなしです。
「他にインストールしているプラグイン」では不要、
何でこれインストールしてないの?もあるとかと思います。
入れておくべきプラグインは
「wordpress プラグイン おすすめ」や「最初にいれておくべくプラグイン」などで検索。
5つくらいのサイトを見て、重複度の高い順からインストールすれば問題ないかと。
最後までお合い下さいまして有難うございました。