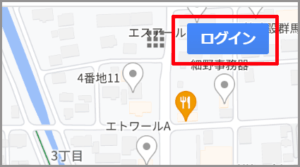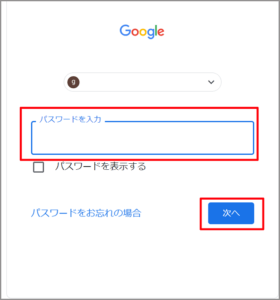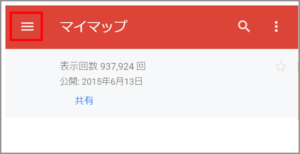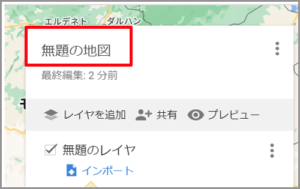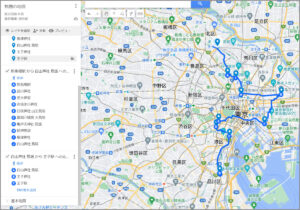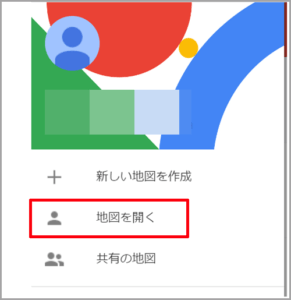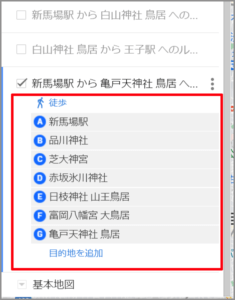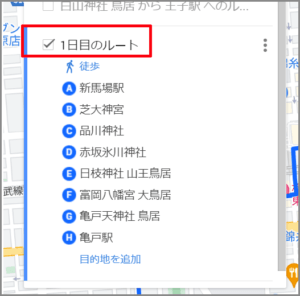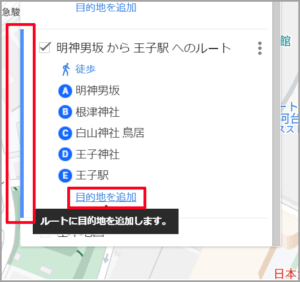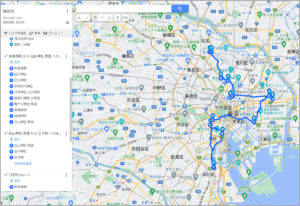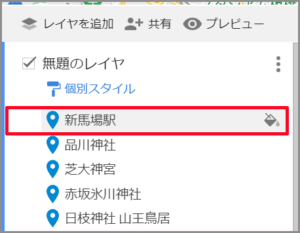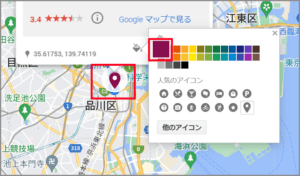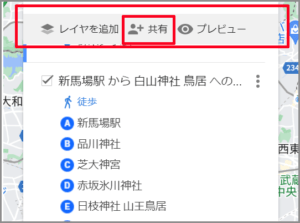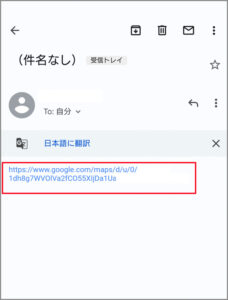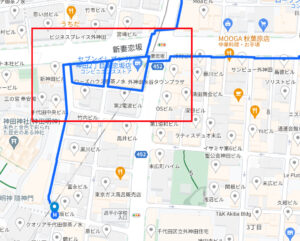ごけたです
ルート案内を頻繁に使用すると
バッテリーの減りは早く
パケット代もままならない。
目次
はじめに
今回は「Google編」です。
「グーグル マップ」ではなく
「グーグル マイマップ」でのルート作成について書いてみました。
ページ構成
画像、その下に説明文の構成になっています。
画像はクリックすると拡大されて表示されます。
リンクは予告なく削除の場合もございます。
ブラウザは「Google Chrome」を使用。
「グーグル マップ」と「グーグル マイマップ」の違い
「グーグル マップ」は移動時間、移動ルートの「表示」が主です。
検索によって表示するもの特徴の1つです。
「グーグル マイマップ」は「グーグル マップ」などで
移動したルートを自分で作成するのが特徴です。
ルート作成は大まかに2種類
その1
スタート地点から目的地まで。
その途中でのポイントなどを登録していきます。
登録したポイントを繋げていきます。
繋げたルートは自動で作成されます。
これはGoogle mapsに近いです。
但し、移動距離や時間は表示されません。
その2
スタート地点から目的地まで。
その途中でのポイントなどを登録していきます。
ここまでは「その1」を同じです。
線描として自分の好きなルートを作成します。
今回は「その1」でのルート作成について書いています。
※「グーグル マイマップ」はPCブラウザのみ作成可能になっています。
事前準備
01:
「グーグルアカウント」は必要にです。
アカウントをお持ちでない方は作成してください。
02:
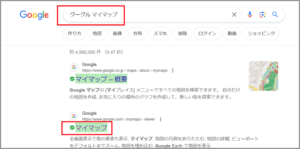
ブラウザ「Google Chrome」の検索欄に「グーグル マイマップ」を入力。
03:
上から2番目に表示される「マイマップ」をクリック。
04:
05:

グーグルアカウントにてログインします。
使用するカウントをクリック。
「グーグル マイマップ」画面が表示されます。
06:
07:
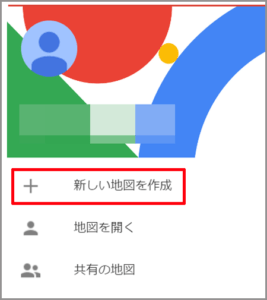
プルダウンメニューから「+ 新しい地図の作成」をクリックします。
「新しい地図の作成」画面が表示されます。
これで事前準備は完了です。
作成ルート
00:新馬場駅
01:品川神社
02:芝大明神
03:赤坂氷川神社
04:日枝神社
05:富岡八幡宮
06:亀戸天神社
07:神田明神
08:根津神社
09:白山神社
10:王子神社
11:王子駅
今回作成するルートは「東京十社巡り」のルートです。
過去に私が巡った順番で表示していきます。
神社にプラスして1番目の神社の最寄り駅、
最後の神社からの最寄り駅も表示します。
タイトルを付ける
「マイマップ」画面左上の「無題の地図」をクリック。
今回作成するマイマップ用にタイトルを付けます。
先にタイトルを入力するのは1回でルート作成が終わらない場合、
変更した箇所がある時など
次回ログイン以降にタイトルから見つけることができます。
これは関しては下記で書いておりますのでのちほどにします。
「無題の地図」をクリック
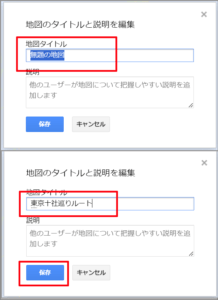
別途ウィンドウが表示されます。
タイトル枠に入力します。
ここでは「東京十社巡りルート」と入力しました。
「説明欄」はあとでも追加入力できますのでここでは飛ばしています。
左下の「保存」ボタンをクリックします。
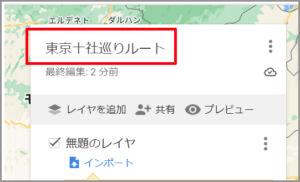
画面左上の「無題の地図」が「東京十社巡りルート」になりました。
PIN(ピン)表示
01:マイマップ上にPIN(ピン)表示させた場所を検索欄に入力。
候補欄から選択クリック。
02:マイマップ上に「緑のPIN(ピン)」が表示されます。
03:ウィンドウ左下の「+地図に追加」をクリックすると
「青のPIN(ピン)」に変化します。
03-1:この時、「青のPIN(ピン)」を少し移動させたい場合は
「青のPIN(ピン)」をクリックしながら上下左右で移動が可能です。
03-02:移動が済んだらダブルクリックで「青のPIN(ピン)」が固定されます。
またクリックすれば移動できます。
最寄り駅の「新馬場駅」を「PIN(ピン)表示」してみる
01:
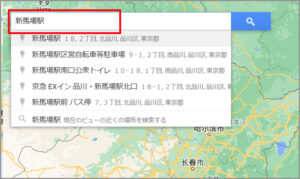
まずは検索欄に「00:」の「新馬場駅(しんばんばえき)」を入力検索します。
候補が色々でますが一番上のクリックします。
02:
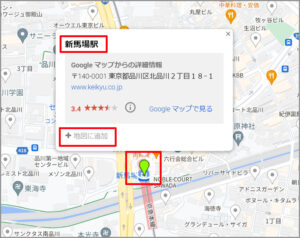
マイマップ上で「新馬場駅」が拡大表示されます。
「新馬場駅」のきされた別途にウィンドウ表示されます。
03:
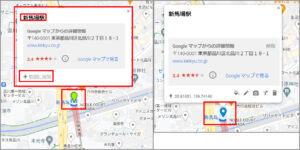
ウィンドウ左下の「+地図に追加」をクリックします。
PIN(ピン)が緑色から青色に変化します。
04:PIN(ピン)を移動

PIN(ピン)は「新馬場駅」の中心に表示されています。
駅のどこからスタートするのかもう少し詳しく表示したい。
その場合は、PIN(ピン)を移動させます。
今回は「新馬場駅」の中心から北口に移動させます。
PIN(ピン)移動は「青いPIN(ピン)」を左クリックした状態で移動します。
移動先にPIN(ピン)を置いたらWクリックすると固定されます。
「PIN(ピン)」またクリック後、左クリックした状態で移動が可能です。
※マウスのスクロールを使用して
マップを拡大・縮小させながら見やすいサイズに変更。
移動先も確認しやすくなります。
これから「PIN(ピン)」留めする各神社も
検索表示では神社の本殿がPIN(ピン)留めされます。
ルートとして本殿より手前となる鳥居前にPIN(ピン)を置きたい場合も
このPIN(ピン)の移動を利用します。
05:
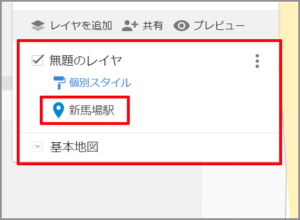
「PIN(ピン)」留め」された場所は画面左側のタイトル下の
「無題のレイヤ」枠内に表示されます。
06:
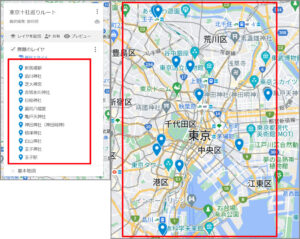
「01」から「11」までこれを繰り返していきます。
完成すると画像にようになります。
ルートを追加
「PIN(ピン)表示」の位置をもとにルートを表示していきます。
01:「ルートの追加」をクリック
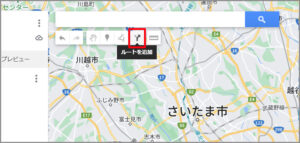
「検索欄」下の「メニュー一覧」から「ルートの追加」をクリック。
02:「徒歩」アイコンをクリック
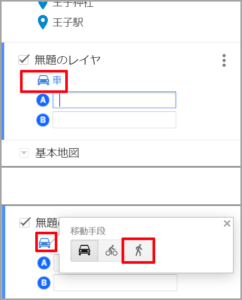
画面左側の「PIN(ピン)留め」の下に新規の「無題のレイヤ」が表示されます。
一番上の「車」アイコンをクリック。
「車」、「自転車」、「徒歩」アイコンが表示されます。
「徒歩」アイコンをクリック。
03:「PIN(ピン)留め」の名称を入力
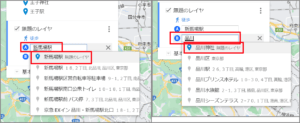
「A枠」をクリックしてスタート位置の名称を入力します。
ここでは「新馬場駅」です。
検索候補欄に「PIN(ピン) 新馬場駅」を表示されます。
この「PIN(ピン)」があるのもを選択クリックします。
「B枠」に「品川神社」を入力します。
「品川」の時点で検索候補欄に「PIN(ピン) 品川神社」が表示されます。
03:「目的地を追加」をクリック
「C枠」を表示させるには「品川神社」下の
「目的地を追加」をクリックします。
「芝大神宮」と入力し「PIN(ピン) 芝大神宮」をクリックします。
これを繰り返していきます。
「J」までしか入力表示できない。
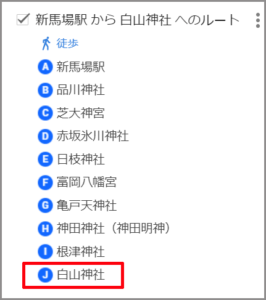
「マイマップ」のシステム上?
1つのレイヤでは「A」から「J」までしか入力表示できません。
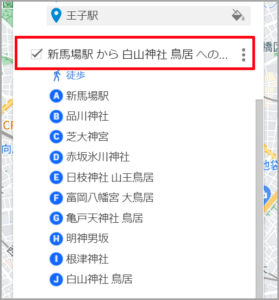
「J」までに限らずレイヤ内の入力設定が済むと
「無題のレイヤ」箇所がルートした箇所の名称に変化します。
「白山神社」、「王子神社」、「王子駅」が残っています。
「無題のレイヤ」の追加
残った「白山神社」、「王子神社」、「王子駅」をルートして表示するには
再度新規の「無題のレイヤ」の追加します。
01:「ルートの追加」をクリック
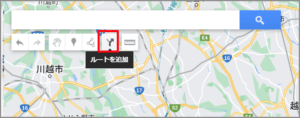
「検索欄」下の「メニュー一覧」から「ルートの追加」をクリック。
02:
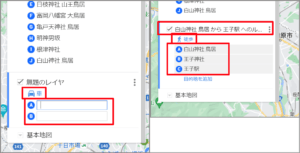
画面左側の「J」の下に「無題のレイヤ」が追加表示されます。
これまで通り、「車」アイコンをクリックして「徒歩」アイコンに変更。
「A枠」をクリックして「PIN(ピン) 白山神社」、
「B枠」をクリックして「PIN(ピン) 王子神社」、
「PIN(ピン) 王子神社」下の「目的地を追加」をクリックして
「PIN(ピン) 王子駅」とルート追加表示していきます。
03:
04:「J」と「A」も繋がって表示
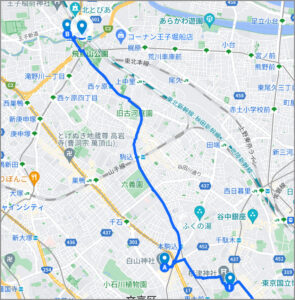
最初のレイアの「J」の「白山神社」を新規のレイヤの「A」にすることで
ルートがつながります。
「PIN(ピン) 白山神社」の「J」でなく「A」として表示されます。
自動ルート
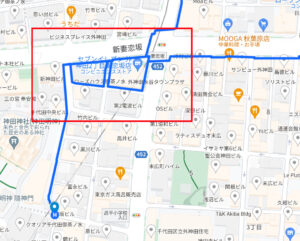
「PIN(ピン)」を「ルートの追加」で作成した場合、
ルート自体はグーグルにお任せになります。
おかしなルートが表示される場合もあります。
何となく理解できれば十分だと思いますが
細かく設定したい場合には抜いていません。
ログアウト、再度ログイン マップの表示
マップ作成後の基本動作を書きます。
ログアウト
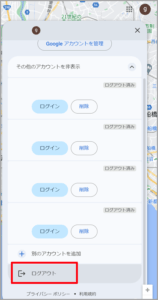
01:画面右上のアカウントアイコンをクリック。
02:アカウント一覧(こんなにアカウント表示されるかは不明)の
一番下の「ログアウト」をクリック。
これでログアウト完了です。
再度ログイン・マップの表示
01:
02:
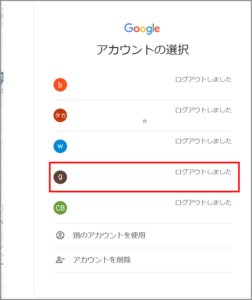
グーグルアカウントにてログインします。
使用するカウントをクリック。
「グーグル マイマップ」画面が表示されます。
03:
04:
05:マップの選択
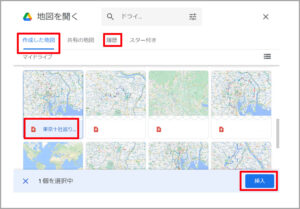
別ウィンドウで作成したマップが表示されます。
1日後に再ログインとか比較的日数が経っていないばい場合は「履歴」をクリック。
久しぶりに再ログインした場合はウィンドウ内をスクロールさせ、
「マップタイトル」から探すのがいいかと。
再表示させたいマップが見つかったらクリック。
右下の「挿入」をクリック。
06:「編集」をクリック
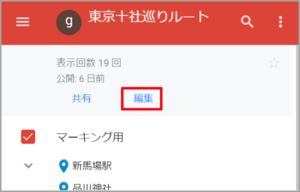
画面左上のタイトル下の「編集」をクリック。
これでコース変更、追加などが可能になります。
応用編
再ログインして再編集できる状態にしたので、
新規でルートを追加したいと思います。
上記では十社巡りルートは1日でのルートでした。
これを2日用に分けて表示します。
01:すでにあるルートのチェックを外す
既に作成済みの十社巡りルートの2つのレイヤのチェックを外して非表示します。
02:「ルートの追加」をクリック
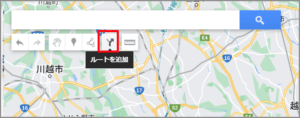
新規でルートを作成する時もこれまで通り、
「検索欄」下の「メニュー一覧」から「ルートの追加」をクリック。
03:「徒歩」アイコンをクリック
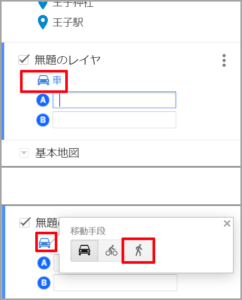
これまで同様一番上の「車」アイコンをクリック。
「徒歩」アイコンに変更します。
04:「PIN(ピン)留め」の名称を入力
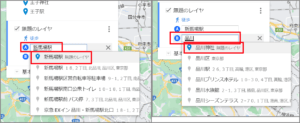
「A枠」をクリックしてスタート位置の名称を入力します。
ここでは「新馬場駅」です。
検索候補欄に「PIN(ピン) 新馬場駅」を表示されます。
「A 新馬場駅」も表示されます。
今回はこの「A 新馬場駅」を選択クリックします。
「B枠」に「品川神社」と入力します。
「品川」の時点で検索候補欄から
「B 品川神社」を選択クリックします。
05:「目的地を追加」をクリック
「C枠」を表示させるには「品川神社」下の
「目的地を追加」をクリックします。
「芝大神宮」と入力し「C 芝大神宮」をクリックします。
「帰りの最寄り駅」を追加
「06:亀戸天神社」で終了してもいいのですが
折角なので「亀戸天神社」からの最寄り駅も
「PIN(ピン)」留めしてルートに追加してみます。
01:「PIN(ピン) 」枠をクリック
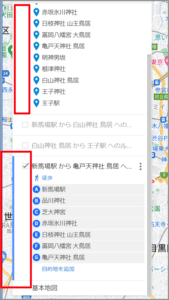
画面左側枠は今「1日目ルート」が選択されています。
左隅の「青いライン」で表示されます。
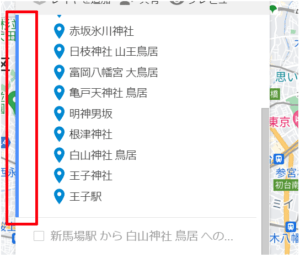
これを1つの上の「PIN(ピン)」留め」枠内の左側でクリック。
「PIN(ピン)」留め」枠の左隅が「青いライン」で表示されます。
02:「最寄り駅」を探す

「G:亀戸天神社」のマップを拡大表示し、最寄り駅を探します。
JR総武線の「錦糸町駅」「亀戸駅」どちらかになりそうです。
ここでは「亀戸駅」を最寄り駅としました。
03:「亀戸駅」を「PIN(ピン)」留め」する
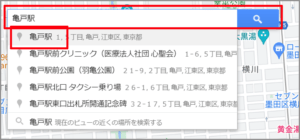
検索欄に「亀戸駅」と入力。
検索候補一番上の「亀戸駅」をクリック。
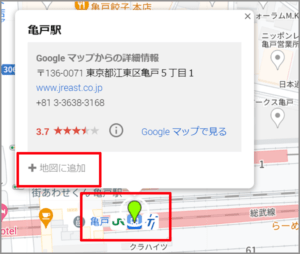
マップ上の「亀戸駅」に緑の「PIN(ピン)」が表示されます。
「亀戸駅」ウィンドウ左下の「地図に追加」をクリック。
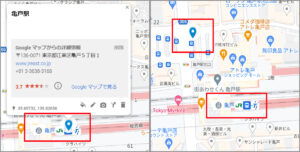
「PIN(ピン)」の色が青に変わります。
青「PIN(ピン)」を左クリックしたままロータリー側に移動しました。
06:ルート枠のレイヤをクリック
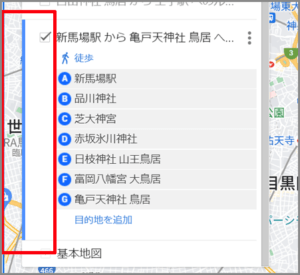
左側のレイヤのルート枠の左空欄をクリックして
左隅を青表示にしてます。
07:「亀戸駅」をルートに追加
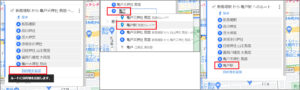
「G:亀戸天神社」下の「目的を追加」をクリック。
「検索欄」に「亀戸駅」と入力。
検索候補から「PIN(ピン) 亀戸駅」をクリック。
「H 亀戸駅」としてレイヤに登録されます。

マップ上に「G:亀戸天神社」から「H 亀戸駅」までの
ルートも表示されています。
08:ルート名を変更
ルート名が「新馬場駅から亀戸駅へのルート」をなっています。
チェックを外して非表示のルートをチェックをしれて表示にした場合、
若干ですが混乱します??
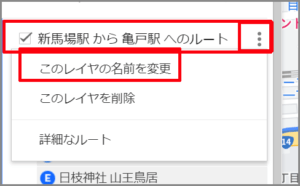
ルート枠「新馬場駅から亀戸駅へのルート」右隅の
「縦3点メニュー」をクリック。
「プルダウンメニュー」から「このレイヤの名前を変更」をクリック
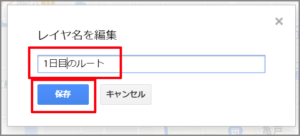
「レイヤ名の編集」タイトルで別途ウィンドウが表示されます。
「1日目のルート」と入力。
左下の「保存」ボタンをクリック。
2日目編も変更と追加
これまで通り、これまで同様一番上の「車」アイコンをクリック。
「徒歩」アイコンに変更します。
01:これまで通り
「A枠」をクリックしてスタート位置の名称を入力します。
ここでは「明神(みょうじん)」です。
検索候補欄に「PIN(ピン) 明神男坂」を表示されます。
「A 明神男坂」も表示されます。
今回はこの「A 明神男坂」を選択クリックします。
02:「B」~「E」を追加入力
「B 根津神社」、「C 白山神社 鳥居」、「D 王子神社」、
「E 王子駅」を通以下入力していきます。
神田明神の最寄り駅を確認

2日目のスタートは「神田明神」になります。
Google mapsで最寄り駅を確認。
ご利用の沿線によって異なります。
今回はJR中央線、総武線の「御茶ノ水駅」を最寄り駅としました。
それに伴い「神田明神」自体の「PIN(ピン)も変更してみます。
01:「PIN(ピン)」を追加する
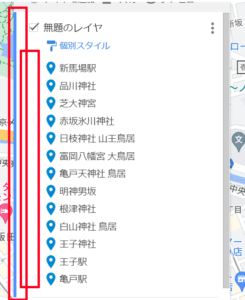
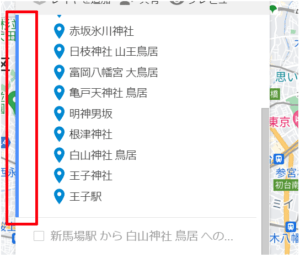
これを1つの上の「PIN(ピン)」留め」枠内の左側でクリック。
「PIN(ピン)」留め」枠の左隅が「青いライン」で表示されます。
02:「検索欄」に「神田明神」と入力
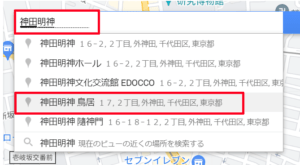
検索候補から「神田明神 鳥居」をクリック。
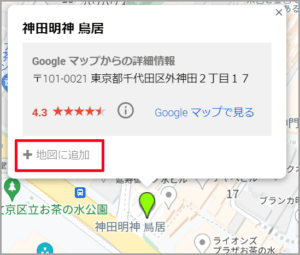
「PIN(ピン)の位置を微調整します。
03:「入力欄」に「御茶ノ水駅」と入力
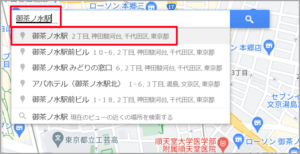
続けて神田明神の最寄り駅の「御茶ノ水駅」を
「検索欄」に入力。
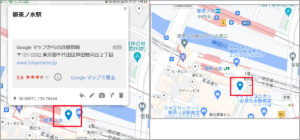
検索候補から一番上の「御茶ノ水駅」を」をクリック。
「PIN(ピン)の位置を微調整します。
04:一番下に表示
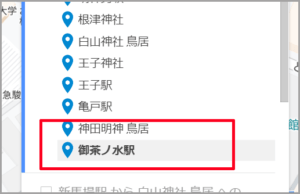
PIN(ピン)として追加した2つは一番下に表示されます。
ここでは「PIN(ピン)」の追加だけできればいいので順番は関係ありません。
04:左側のレイヤのルート枠の左空欄をクリック
05:「目的地を追加」をクリック
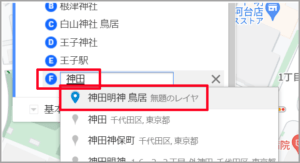
「E 王子駅」下の「目的地を追加」をクリック
「神田」と入力。
検索候補から「PIN(ピン) 神田明神 鳥居」をクリック
「F 神田明神 鳥居」をなります。
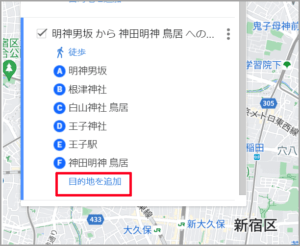
続けて「目的地を追加」をクリック
今度は「御茶ノ水」と入力。
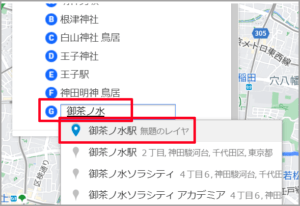
検索候補から「PIN(ピン) 御茶ノ水駅」をクリック
「G 御茶ノ水駅」をなります。
順番を変更する
「F 神田明神 鳥居」
「G 御茶ノ水駅」がスタートになるので一番上に移動させます。
01:左クリックしたまま上に移動
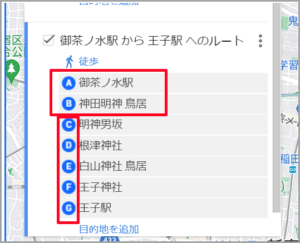
「G 御茶ノ水駅」を左クリックして一番上に移動させます。
「G」から「A」に表示が変更されて、以下も移動的にスライドされます。
同様にスライドで「G 神田明神 鳥居」も
左クリックして上から2番目に移動させます。
不要な表示を削除

現在「A」~「G」までのルートが表示されています。
「A 御茶ノ水駅」
「B 神田明神 鳥居」
「C 明神男坂」
「D 根津神社」、
「E 白山神社 鳥居」、
「F 王子神社」、
「G 王子駅」
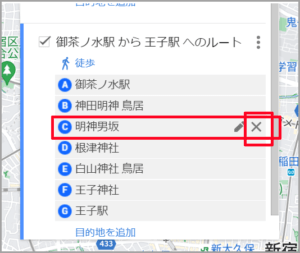
「C 明神男坂」は最寄り駅と「B 神田明神 鳥居」追加表示したので不要です。
削除する場合は「C 明神男坂」をクリック。
右隅の「X」をクリック。
これで削除されます。
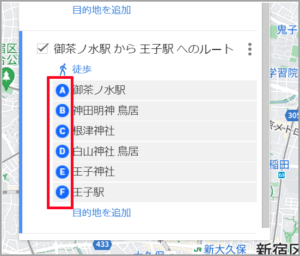
「C 明神男坂」が繰り上げ表示されて
「F 王子駅」となります。
タイトルの変更
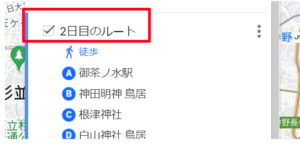
ルート枠「御茶ノ水駅から王子駅へのルート」右隅の
「縦3点メニュー」をクリック。
「プルダウンメニュー」から「このレイヤの名前を変更」をクリック
「レイヤ名の編集」タイトルで別途ウィンドウが表示されます。
「2日目のルート」と入力。
左下の「保存」ボタンをクリック。

各レイヤのチェックを入れたり外したりすることで
目的のルートが確認しやすくなります。
「PIN(ピン)」の色変更
1日目、2日目のスタート、ゴール地点の
「PIN(ピン)」の色変更を行ってみます。
色変更を行うことで視覚的にルートの違いを表示させます。
※ここでは「スタート、ゴール地点」ですが、
途中の「PIN(ピン)」の色変更を行うことも可能です、
01:「PIN(ピン)」留め」枠内の左側をクリック
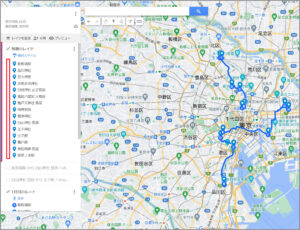
ここでも「PIN(ピン)」留め」枠内の左側でクリック。
「PIN(ピン)」留め」枠の左隅が「青いライン」で表示させます。
02:色変更する「PIN(ピン)」をクリック
ここでは1日目のスタート地点の「新馬場駅」、ゴール地点の「亀戸駅」、
2日目のスタート地点の「御茶ノ水駅」、ゴール地点の「王子駅」の
「PIN(ピン)」の色変更を行います。
03:右下のメニューから「スタイル」をクリック
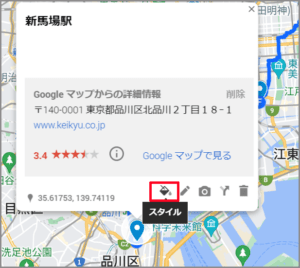
「新馬場駅」の別途ウィンドウが表示されます。
別途ウィンドウの右下のメニューから「スタイル」をクリック。
04:変更する色の選択
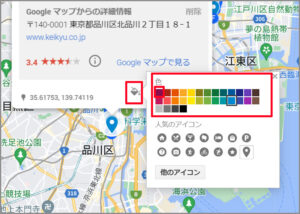
「スタイル」をクリックするとカラーパレットなどが表示されます。
「色」一覧から変更する色を選択してクリックします。
04:選択した色にマップ上とレイヤが反応
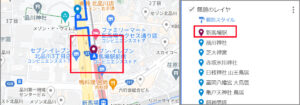
選択した色をクリックするとマップ上の「PIN(ピン)」の色、
画面左枠の「PIN(ピン)」の色も変更します。
05:次々に変更する
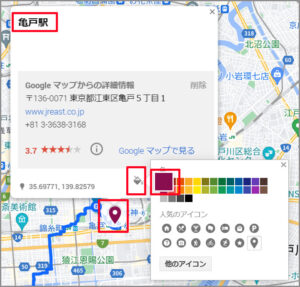
1日目のゴール地点の「亀戸駅」も同じ左上の「濃い赤」に変更。
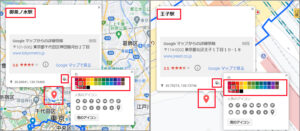
2日目のスタート地点の「御茶ノ水駅」、ゴール地点の「王子駅」は
「オレンジ色」に変更しました。
06:全体で確認
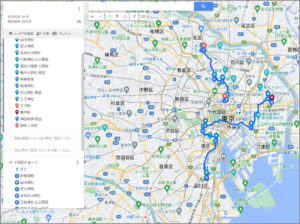
1日目のスタート地点の「新馬場駅」は近くのPinと重なって表示確認できません。
が他の3点はしっかり色が確認出来ます。
地図を共有する メール編
作成したマップを自分だけで利用するものいいですが
折角作成したのだから多くの人に知ってもらいたい。
「共有」機能を利用すると可能になります。
01:「共有」をクリック
02:右にスライド
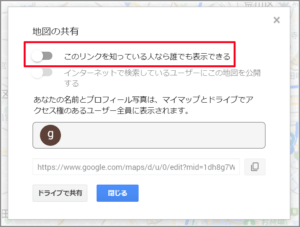
「地図の共有」ウィンドウが別途表示されます。
一番上の「このリンクを知ってる人なら誰でも共有できる」
左端のボタンをクリックしたまま右側にスライドさせます。
右側にスライドさせるとボタンが「青ボタン」になります。
03:リンクをクリック
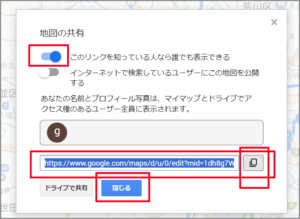
「共有」の設定が完了したら
「共有」URL欄の一番右隅の「コピー」ボタンをクリックします。
左下の「閉じる」をクリック。
「地図の共有」ウィンドウ」を閉じます。
04:メールで送信する
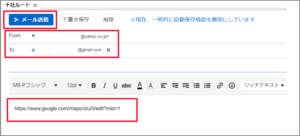
リンクはご自分のHPに張り付けることも可能が、
今回はメールにて送信する方法を。
ここではヤフーのフリーメールからGメールへ送信しています。
本文欄にさきほどコピーしたURLを貼り付けます。
ここでは送信タイトルを付けていませんが
「十社巡りルート」が分かりやすいですね。
05:アドレスをタップ
「Gメール」を開くをURLが表示されています。
タップしてマップを表示させます。
06:地図の凡例を表示
1日で回るルートを表示されたい場合は
画面一番下の「地図の凡例を表示」をタップします。
07:チェックをタップ
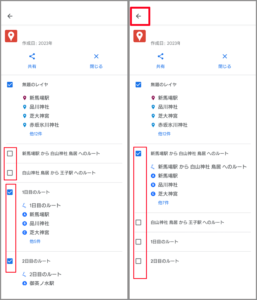
「1日目」、「2日目」左隅の「チェック」をタップして
「チェック」表示を消すと「1日目」、「2日目」のルートは非表示なります。
代わりに全ルートの「新馬場駅から~~」のチェック部分をタップして
「チェック」を入れます。
「チェック」作業が終わったら画面左上の「戻る(左矢印)」をタップします。
08:表示を確認

チェックを入れたり、外したすることで表示変更できるは便利です。
「ログイン画面」をブックマーク

マイマップの使用頻度に関係なくログイン画面の状態で
ブックマークしておくと多少ですが手間が省けます。
さいごに
今回は「Pin(ピン)」をマップ上に追加表示、
新規レイヤで「Pin(ピン)」と「Pin(ピン)」を繋いでルート表示させる方法を行いました。
この方法の一番の難点はルートが自動で作成表示されることです。
例えば左側の歩道だけ歩行して進みたいのに、近道有線なのか、
実際に歩行するには曲がる回数が多かったり、横断する回数が多かったり、
遠回りするルートまでありとストレートには目的には着けません。
大体こんな感じのルートですよと表示する分には十分使えます。
最後までお合い下さいまして有難うございました。