ごけたです。
「Google Search Console」の「Console」だけをGoogle翻訳してみると
名詞で「コンソール」。動詞で「慰める」、「労る」でした。
はじめに
今回は「Google」編です。
Wordpessで投稿記事を公開後、「Google Search Console」に
投稿記事のパーマリンクを登録させますが、
「URL が Google に登録されていません」が表示されます。
表示された際の対応方法について書いてみました。
ページ構成
画像、ソースコード、その下に説明文の構成になっています。
画像はクリックすると拡大されて表示されます。
リンクは予告なく削除される場合がございます。
OSはWindows、ブラウザーはchrome、
事前準備
Google Search Consoleで「URL が Google に登録されていません」
表示になるのは事前に幾つか準備が必要です。
1:
Google Search Consoleに自分のサイトを登録します。
当たり前ですがこの設定無しにこの記事は存在しません。
ここでは既に登録済みの状態で進めています。
2:
投稿記事のURL(パーマリンク)
Google Search Consoleに登録する投稿記事のURL(パーマリンク)を用意します。
登録するには投稿記事が「公開」状態であることが必須です。
旧エディタ
「旧エディタ(クラシックエディタ)」を使用している場合
URLは投稿画面内のパーマリンク欄からコピーしますが、
パーマリンク部分が長すぎる場合、一部が「…」表示になっています。
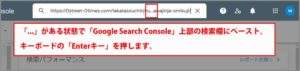
このままコピー、Google Search Console上部の検索欄にペースト、
キーボードの「Enterキー」を押します。
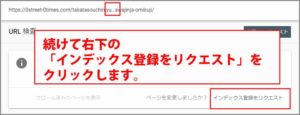
これだけではGoogleに登録されませんので
右下の「インデックス登録をリクエスト」をクリックします。
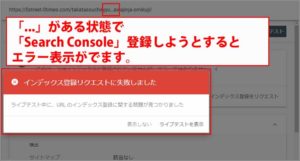
しかし「…」を含み正しいURLではないのでエラーが表示されます。
例えば
「高田總鎭守 氷川神社 高田馬場 おみくじ付き 御朱印 の おみくじ コロナ 的中?!」のURLは
「https://0street-0times.com/takatasouchinjyu-hikawajinja-omikuji」ですが、
パーマリンクでは
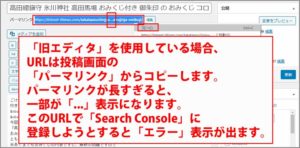
「https://0street-0times.com/takatasouchinjyu…awajinja-omikuji」となり
一部が「…」表示になっています。
このままGoogle Search Consoleに登録しようとするとエラーが表示されます。
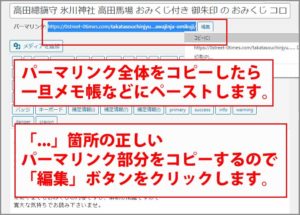
この状態のパーマリンクを一旦メモ帳などにコピーしておきます。
「編集」をクリック
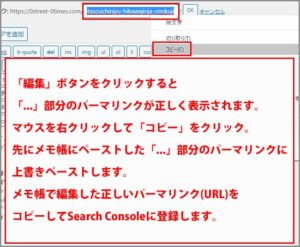
パーマリンク右隅の「編集」をクリックして、
自分で入力したパーマリンク部分だけをコピーします。
「takatasouchinjyu-hikawajinja-omikuji」の部分になります。
「takatasouchinjyu…awajinja-omikuji」を
削除して「takatasouchinjyu-hikawajinja-omikuji」は貼り付けます。
「編集」ボタンをクリックすると
「…」部分のパーマリンクが正しく表示されます。
マウスを右クリックして「コピー」をクリック。
先にメモ帳にペーストした「…」部分のパーマリンクに上書きペーストします。
これで「…」が正しい表示になったパーマリンクになります。
ここでは
「https://0street-0times.com/takatasouchinjyu-hikawajinja-omikuji」になります。
これをコピーしてSearch Consoleに登録します。
ブロックエディタ
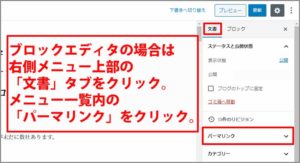
「ブロックエディタ」のURLは右メニュー上部の「文書」タブをクリック。
メニュー一覧内の「パーマリンク」をクリック。
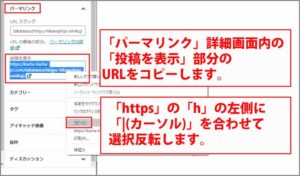
「投稿を表示」のURLにカーソルを合わせて右クリック。
※「https」の「h」の左側にカーソルを合わせて選択反転させると簡単です。
マウスを右クリックして、プルダウンメニュー内の「コピー」をクリックします。
これを一旦メモ帳にペーストします。
検索欄にURLをペースト
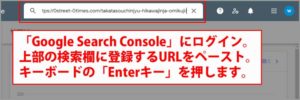
「Google Search Console」にログインします。
一番上の検索欄に登録させる「URL」をペーストします。
「Google インデックスからデータを取得
今回の場合は
「https://0street-0times.com/takatasouchinjyu-hikawajinja-omikuji/」を
ペーストします。
※メモ帳にからコピーしておきます。
続けてキーボードの「Enterキー」を押します。
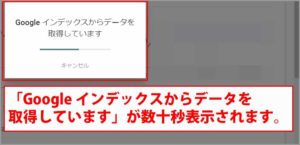
「Google インデックスからデータを取得しています」が数十秒表示されます。
検索しても記事が新規公開で
Search Consoleに今回初めて登録するので
「URL が Google に登録されていません」表示がでるのは当然ですね。
「インデックス登録をリクエスト」をクリック
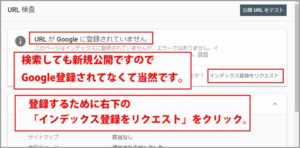
登録画面右下の「インデックス登録をリクエスト」をクリックします。
インデックス登録テスト
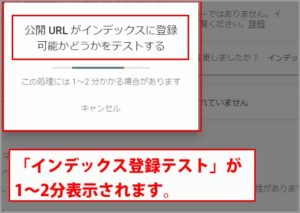
「インデックス登録テスト」が1~2分表示されます。
※もしここで「エラー」表示が出たら、表示を消して、
もう一度「インデックス登録をリクエスト」をクリックします。
リクエストを送信中
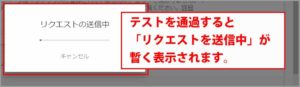
テストを通過すると「リクエストを送信中」が暫く表示されます。
「OK」をクリック
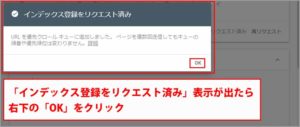
「インデックス登録をリクエスト済み」が出たら
右下の「OK」をクリックします。
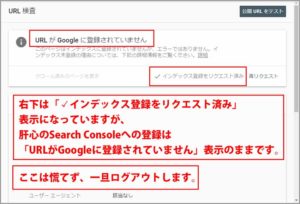
登録画面右下は「インデックス登録をリクエスト済み」になりますが、
「URL が Google に登録されていません」表示は変わりません。
ここでログインアウトして「Google Search Console」自体を閉じます。
URLは再度使用します。
URLを編集したメモ帳もデスクトップ上に保存しておきます。
再検索して登録を再確認
「Google Search Console」にログインするのは翌日です。
「インデックス登録をリクエスト済み」になっていても、
実際に登録されるまで時間がかかります。
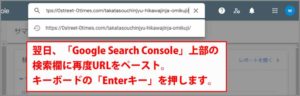
前日にメモ帳に保存した「URL」をコピー。
「Google Search Console」の上部検索欄にペースト
続けてキーボードの「Enterキー」を押します。
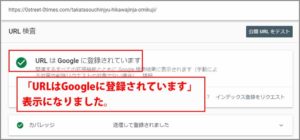
「Googleインデックスからデータを取得しています」表示のあと
「URL は Google に登録されています」表示になります。
さいごに
URLを検索して、「URL が Google に登録されていません」表示のあと、
「インデックス登録をリクエスト」をクリック。
おおよそ1日待って再検索すれば登録されています。
今回は1つだけでしたが、複数の記事でも同様でした。
「インデックス登録をリクエスト」せずに翌日検索
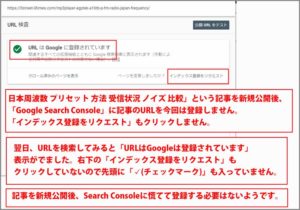
ちなみに2020年7月22日に
「MP3プレーヤー AGPTEK A16TB-JP FMラジオ
日本周波数 プリセット 方法 受信状況 ノイズ 比較」という記事を新規公開後、
「Google Search Console」に「インデックス登録をリクエスト」せずに
「Google Search Console」でURL検索した場合、
翌日には「URL は Google に登録されています」表示がでました。
「インデックス登録をリクエスト」する必要はないということのようです。
最後までお合い下さいまして有難うございました。