ごけたです。
趣味でもブランクが数年あると再開時は鈍った期間が暫く続きますが、
どこまでできればブランク解消なのか、1人宅趣味では判断に迷います。
目次
はじめに

今回は「音楽」&「お買い物」編です。
コロナウィルスによる巣ごもり生活を少しでも楽しむために
巣ごもり消費も兼ねて以前から気になっていた
PionnerさんとことのPCDJ「DDJ-400」を購入しちゃいました。
ページ構成
画像、その下に説明文の構成になっています。
画像はクリックすると拡大されて表示されます。
リンクは予告なく削除される場合がございます。
選択機材
既に我が家にはピッチ(BPM)合わせの練習用として某オークションでお安く購入した
CDJ-350、DJM-350のセットが既にあります。
ならばミキサーだけ買い替えでエフェクト満載の「DJM-450」の購入とも迷いました。
「DJM-450」と「DDJ-400」で迷うってどうなの?って声が聞こえなくも。
確かに機材だけみれば比較要素はありません。
PCとの距離
CDJ-350、DJM-350のセットはCDJのモニター部分を紙で隠し
再生中の曲にTEMPOスライダーでミックスする曲のTEMPO(BPM)を合わせながら
ジョグホイールで拍を合わせる練習機として購入。
ヘッドホン、スピーカーでの音聞き、拍合わせなのでPCは不要です。
そもそも手狭な私の部屋では350の近くにPCを置く場所がないってもありますが。
それでは「DJM-450」に同梱のDJ用ソフト
「rekordbox DJ」、「rekordbox dvs」が活かせません。
でもやっぱり「rekordbox DJ」は使ってみたい。
何やかやでエフェクトも十分あり、程よいサイズで軽量、
場所移動も可能でPC近くに置ける。
それでいてお手頃価格の「DDJ-400」を購入することに。

CDJ-350、DJM-350のセットと重ねてみると
CDJ-350とDDJ-400のジョグホイール(丸い箇所)のサイズは同じのようです。
CDJ-350、DJM-350はUSBが挿せるのでその分スペースが必要です。
ミキサーのDJM-350はUSB録音できるので重宝しました。
DDJ-400は「rekordbox DJ」を使用して録音します。
購入店舗
購入先は楽天内のDJ機材を扱っている店舗です。
全くの初心者だったら購入前に取り扱い店舗にて
実際に触れて、サイズ感も確認し、
店員さんに「初心者でも簡単ですよ」の言葉をもらいに行ってるはずです。
その場合、言葉をもらうだけで購入はネットで済ますパターンですが、
見に行った店舗のネットで購入しているので大目に見てね。
今回は初心者でもないのでネットオンリーです。
楽天で「DDj-400」と検索。
同じ機種でも取り扱い店舗によって楽天ポイント、
オマケが違うので若干悩みました。
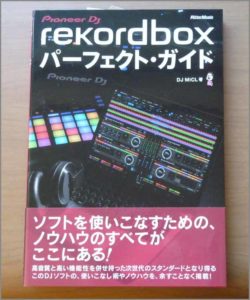
結局、最安値で「rekordbox パーフェクトガイド」が
付いてくるセットを選びました。
新品で購入すれば2,000円弱しますのでオマケとしては十分かと。
rekordbox DJ
PCDJでミックスを行う際に必要になのが「DJソフト」です。
PC画面上で使用する曲を管理したり、BPM、曲の波形などを表示したり、
とにかく至れり尽くせりのソフトなのであります。
今回購入した「DDJ-400」には「rekordbox DJ」なる
「DJソフト」の「ライセンスキー」が付属しています。
「rekordbox DJ」とは
Pioneerよりリリースされている楽曲管理ソフト「rekordbox」があります。
これをDJソフトウェアとしての機能を追加したものが「rekordbox DJ」です。
「rekordbox」ではPC上にある曲(MP3)などを表示はできるけど、DJプレイ機能はない。
これを「rekordbox DJ」にすることで「rekordbox」で管理している曲を使用して
DJプレイが可能になるというわけです。
画面表示自体が異なってきます。
「rekordbox」単体としては
例えばPionnerのターンテーブル「PLX-500」をPCに接続。
アナログからデジタル変換した曲を録音、管理するソフトとして使用できます。
デジタル変換した曲は「DDJ-400」でも使用可能なわけです。
「PLX-500」は基本DJ用ターンテーブルですが
ホームリスリングとしても使用可能ですので1台あれば十分楽しめます。
rekordbox DJ セッチング
事前に用意するもの
・付属のクイックスタートガイド
・「rekordbox DJ」のライセンスキーが書かれた用紙
・ユーザー登録時のメールアドレス、パスワードを書き留めるメモ帳
付箋に書いてクイックスタートガイドに貼り付けるも有りかと。
※ここでは「DDJ-400」と「PC」との接続はありません。
・windows10では圧縮解凍ソフトは不要です。
ダウンロードする「rekordbox」は圧縮されますが「Zip」形式です。
Windows10では標準で「Zip」形式の圧縮・解凍機能が備わっています。
ダウンロードした圧縮したファイルをダブルクリックするだけで解凍されます。
取扱説明書
付属のクイックスタートガイド以外に「取扱説明書」もあります。
上記の「DDJ-400」の「サポート」ページ内から
「取扱説明書」を表示またはダウンロードで読むことができます。
「rekordbox」のダウンロード
ポータルサイトで「rekordbox」と入力、検索結果から「rekordbox」のサイトを表示します。

「Download」をクリック
上部メニューから「Download」をクリックします。
「同意する」にチェック

「Download」をクリックすると「ソフトウェア使用許諾契約書」画面が表示されます。
全部読んだていでカーソルで一番下まで移動して「同意する」にチェックを入れます。
「Download」をクリック
今度は「同意する」下の「Download」をクリックします。
Windowsの場合、左下にダウンロード状況が表示されます。
※ダウンロード先は「ダウンロード」フォルダです。
圧縮「Install_rekordbox_x64_5_8_5」をWクリック
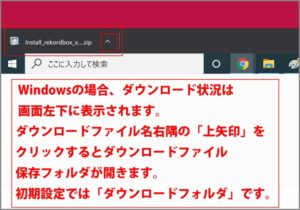
「ダウンロード」フォルダ内の圧縮「Install_rekordbox_x64_5_8_5」を
ダブルクリックして解凍します。
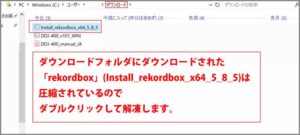
解凍した「Install_rekordbox_x64_5_8_5」はデスクトップ上にフォルダが作成されます。
※ここでは「5_8_5」ですがバージョンアップで数字が異なっていきます。
ですので以下は「5_x_x」で表記していきます。
「Install_rekordbox_x64_5_x_x」をインストール

圧縮「Install_rekordbox_x64_5_8_5」をダブルクリックして
解凍すると解凍した「Install_rekordbox_x64_5_x_x」が表示されます。
解凍「Install_rekordbox_x64_5_x_x」をクリックしてインストールを開始します。
「はい」をクリック
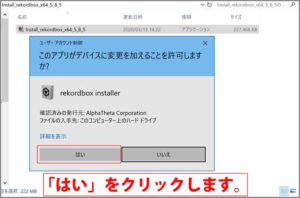
「このアプリがデバイスに変更を加えることを許可しますか?」表示がでたら
「はい」をクリックします。
「OK」をクリック
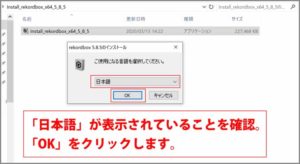
「ご使用になる言語を選択してください。」
「日本語」が表示されているを確認して「OK」をクリックします。
「同意する」をクリックして「次へ」をクリック

「使用許諾契約書」画面が表示されます。
全部読んだていでカーソルで一番下まで移動して「同意します」にチェックを入れます。
右下の「次へ」をクリックします。
「OK」をクリック

「インストール先を指定」画面では表示のままで右下の「OK」をクリックします。
インストール中
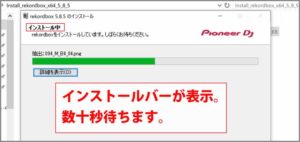
しばしインストール中画面が表示されます。
「完了」をクリック
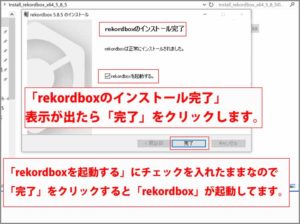
「rekordboxのインストール完了」表示になったら「完了」をクリックします。
「rekordboxを起動する」にはチェックをいれたままにしています。
「完了」をクリックしたら「rekordbox」が起動します。
「rekordbox」のインストールはこれで完了です。
「rekordbox」のカウント作成
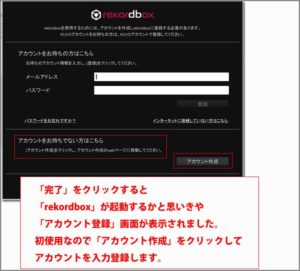
「rekordboxのインストール完了」表示で「完了」をクリックすると
「rekordbox」のログイン画面が表示されます。
初めての使用なので「アカウント作成」をクリックします。
各項目の入力
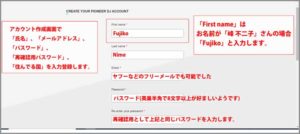
「アカウント作成」画面で各項目に入力していきます。
※First nameはお名前が「峰 不二子」さんの場合、
「不二子(Fujiko)」さんが「Frist name」になります。

「First name」、「Last name」「Email」「Password」、
「確認用 Password」を入力します。
ここでメールドレスとパスワードはメモっておきます。
「Country / Region」から「Japan」を選択します。
「WHAT’S NEW?」
Google 翻訳では
パイオニアDJの製品、サービス、
機能(ニュースレター、プロモーション、イベント、ヒント、調査など)について、
常に知りたい場合はチェックを入れます。
私はチェックを入れました。
「TERMS & CONDITIONS(利用規約)」
Google 翻訳では
私は、利用目的およびプライバシーポリシーに同意します。
これには、ホスティングの目的およびサービスの提供のために
個人情報を日本と米国に転送することを含みます。
これらの国には、個人情報を提供した国と同じ
データ保護法がない場合があることを理解しています。
私はいつでも同意を撤回する権利を有します。
ここは入れないとソフトを使用できないのでチェックを入れます。
「Join Pioneer DJ」をクリック
最後に一番下の「Join Pioneer DJ」をクリックします。
「Back to site」をクリック
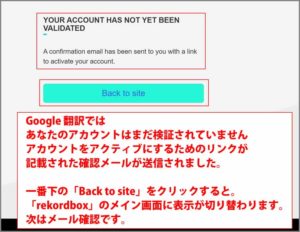
YOUR ACCOUNT HAS NOT YET BEEN VALIDATED
A confirmation email has been sent to you with a link to activate your account.
Google 翻訳では
あなたのアカウントはまだ検証されていません
アカウントをアクティブにするためのリンクが記載された確認メールが送信されました。
一番下の「Back to site」をクリックします。
「rekordbox」のメイン画面に表示が切り替わります。
メール確認

「アカウントをアクティブにするためのリンクが記載された確認メールが送信した」
ってことなのでアカウント登録で入力したメールドレスを確認します。
件名「Pioneer DJ Email Verification」(メール確認)を表示します。
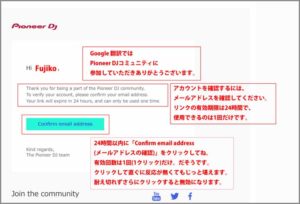
Thank you for being a part of the Pioneer DJ community.
To verify your account, please confirm your email address.
Your link will expire in 24 hours, and can only be used one time.
Google 翻訳では
Pioneer DJコミュニティに参加していただきありがとうございます。
アカウントを確認するには、メールアドレスを確認してください。
リンクの有効期限は24時間で、使用できるのは1回だけです。
何とも緊張させる内容です。
一番下の
「Confirm email address」(メールアドレスの確認)をクリックします。
クリックして直ぐに反応が無くてもじっと堪えます。
耐え切れずさらにクリックすると無効になるのでご注意ください。
タイミングが遅くスクリーンショット出来ませんでしたが、
画面上部にメール確認済みの表示が一瞬出ます。
登録完了
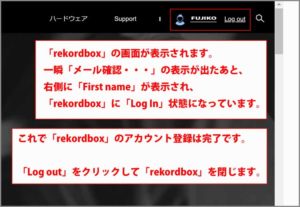
画面右隅がログイン状態になります。
これで「rekordbox」のカウント登録は完了です。
完了したら上部メニュー右隅の「Log out」をクリック、サイト自体も閉じました。
アカウント登録画面
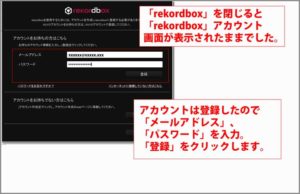
「rekordbox」のサイトを閉じると「rekordbox」登録画面がまだ表示されていました。
今登録したアカウントの再確認も含めて
「アカウントお持ちの方はこちら」の
「メールアドレス」と「パスワード」を入力して「登録」をクリックします。
完了しました

「アカウントの設定が完了しました」表示がでます。
「OK」をクリックします。

これまた一瞬でスクリーンショットできませんでしたが
何かの読み込み完了とかそんな感じの表示がでました。
そのあとで「rekordbox」が表示されます。
これで「rekordbox」登録設定は完了です。
次はいよいよ接続と「rekordbox DJ」のアクティベートです。
「アクティベート」するには「DDJ-400」をPCに接続します。
※「rekordbox」は表示したままの状態です。
PCと接続
「DDJ-400」に付属のUSBケーブルBを接続。
次にPC側ポートにUSBケーブルAを接続しました。
rekordbox dj対応機器が接続されました
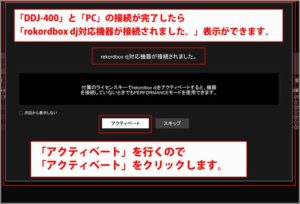
「DDJ-400」と「PC」をUSBケーブルで接続すると
「rekordbox dj対応機器が接続されました。」画面が表示されました。
「アクティベート」をクリック

付属のライセンスキーでrekordbox djをアクティベートすると、
機器と接続していない時でも「PERFORMANCEモード」を使用できます。
などど表示されますが、それは別に気にせずに
「アクティベート」をクリックしました。
ライセンスキーを入力してください
「ライセンスキーを入力してください」画面が表示されます。
事前に用意した「ライセンスキー」が書かれた用紙を見ながら入力、
「OK」をクリックします。
ライセンスのアクティベートに成功しました
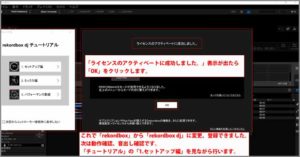
「8」と「B」の判別できず3回もエラーを出しまたが、
「ライセンスキー」の入力が終わると
「ライセンスのアクティベートに成功しました」表示ができます。
「OK」をクリックします。
rekordbox dj チュートリアル
ライセンスのアクティベートが完了すると
「rekordbox dj チュートリアル」も同時に表示されます。
これはあとで行う動作確認用に使用するので表示したままにします。
どうしても邪魔でしたら右上の「x(閉じる)」をクリックして一旦閉じてください。
「rekordbox dj チュートリアル」を閉じると
「チュートリアルはコントローラーが接続されているときに、
[表示]メニューから表示することができます。」表示がでます。
「OK」をクリックします。
ここではあとで行う動作確認用に使用するので表示したままにします。
Information

続けて「Information」表示が。
「rekordboxをご利用の皆様へ」
なんとサービス形態が一新されるそうで、ライセンスの販売方法も変わるそうです。
気になるのは
「販売は終了しますがrekordbox ver5シリーズで引き続きお使いいただくことは可能です。
rekordboxのライセンス購入をご検討のお客様は、近日中に一新されるライセンスの購入も
ご検討ください。」です。
今更遅いのですが、刷新されるまで待つべきだったのかこれを読んで揺らぎました。
「OK」をクリックして「Information」画面を閉じます。
「Ver.6.0」
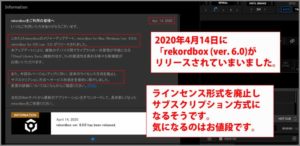
「rekordbox ver. 6.0.0」が2020年4月14日にリリースされました。
いや、されていまいました。
これまでの1ライセンス販売をやめて月額定額制に変更になりました。
プラン

「rekordbox」のサイト上部メニューの「プラン」をクリックして
「プラン一覧」見てみると「rekordbox ver6」対応の
Pioneer機材を持っていない場合は
最低でも「Core」プランとの契約が必要です。
「rekordbox ver6」対応のPioneer機材をもっていれば
「Hardware Unlock」が可能になり「Free」プランが可能になります。

「rekordbox ver.5」までは
「rekordbox dj」単体で1ライセンス15,000円でした。
ただ1ライセンス持っていれば1年以上の使用が可能でした。
今度は「ver. 6.0」は月額です。
いっちゃあれですが、DJ機材いじらない月もありますって。
これはちょっとお高いですね。
結局のところ、「rekordbox ver.6」(Hardware Unlock)対応の
PionnerのDJ機器を購入してね。ってことです。
Versionは刷新される前に購入できて良かった。の結論に。
ちょっと話が逸れましたが、
「rekordbox dj」のアクティベートはこれで終了です。
次は実機との動作確認、音出しです。
チュートリアルで動作確認
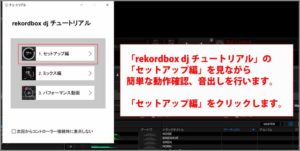
「rekordbox dj」のアクティベートが完了したら
いよいよ実機との接続、動作確認、音出しです。
動作確認、音出しは付属の「チュートリアル」の
「セットアップ編」を見ながら行って行くのが宜しいかと。
「セットアップ編」をクリック

「チュートリアル」の「セットアップ編」をクリックすると
「Windowsのサウンド設定の変更」画面が表示されます。
※「チュートリアル」の音声を聞くには
PC側のオーディオで音声聞くを設定を行います。
これを行わないと次の「ミックス編」の動画もエラー表示が出て見れません。
「DDJ-400」以外の「スピーカー」をクリックします。
PC内臓の「Realtek High Definition Audio」や「Realtek(R) Audio」で構いません。
「既定値に設定」をクリック。「OK」をクリックします。

再度「OK」をクリックします。
「サウンド」と画面が閉じます。
セットアップ編の概要
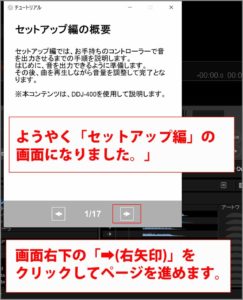
「Windowsのサウンド設定の変更」画面は
「セットアップ編の概要」画面に切り替わり、
画面右下の「右矢印」をクリックしてセットアップを行います。

デッキの主な名称を覚えながら動作確認が行えます。
画面に従って「DDJ-400」のノブ(つまみ)、フェーダーを
指定の位置に合わせると「OK」が表示されます。
初めから「OK」表示になっている場合は
ノブ(つまみ)を左右に、フェーダーを上下に移動させて「OK」表示に合わせます。
これが動作確認になります。
最後は曲をデッキ上の読み込む方法から音出しまで
わかりやすく説明してくれているので助かります。
ミックス編

「ミックス編」では動画での説明も見れます。
「ミックス動画を見る」の画面をクリックします。

モニター一杯に動画が表示されます。
画面中央の「プレイボタン」をクリックすると動画が見れます。
「チュートリアル画面」が邪魔な場合は画面右上の
「- 最小化」をクリックしてください。
サウンド設定を元に戻す

チュートリアルを見終わって、「DDJ-400」から音を出す場合は
オーディオ設定を「DDJ-400」に戻す必要があります。
PC画面右下の「スピーカー」アイコンを右クリック。
「サウンドの設定」をクリック。
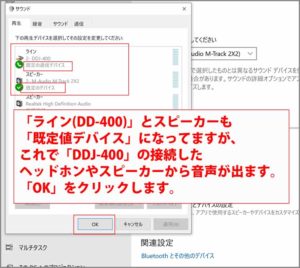
「設定」の「サウンド」画面が表示されます。
「サウンド コントロール パネル」をクリックします。
「サウンド」設定画面で「DDJ-400」をクリック。
「既定値に設定」をクリック。
「OK」をクリックします。
これで「DDJ-400」に接続したヘッドホンやスピーカーから音声が聞けます。

ちなにみ
PC画面右下の「スピーカー」アイコンを右クリック。
「サウンドの設定」をクリック。
「設定」の「サウンド」画面で「出力」の
「出力デバイスを選択してください」から
「DDJ-400」をクリックする方法でも
「DDJ-400」に接続したヘッドホン、スピーカーから音声が聞けました。
チュートリアル自体は「rekordbox dj」のメニューからいつでも表示できますが、
その都度オーディオ設定の変更が必要になります。
これはちょっと面倒ですね。
「サウンドの設定」が自動で「DDJ-400」になり、
UBSケーブルを抜くと「スピーカー」になります。
これで動作確認は終了です。
お疲れ様でした。
あとは「DDJ-400」を存分に楽しむだけです。
録音方法

「rekordbox dj」の上部メニューから「REC」をクリックしてチェックを入れます。
再生コントローラー(丸い箇所)の下に「MAster Out」の文字、ボリュームつまみ、
赤い丸、時間が表示されます。
この中の「赤い丸」が「録音ボタン」になります。

「録音ボタン」をクリックして、右隣りの時間が作動していれば録音が開始されています。
録音の停止
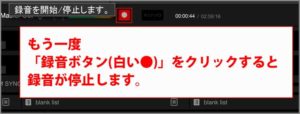
もう一度「録音ボタン」をクリックします。
これで録音が停止します。

保存設定画面が表示されます。
一番下「ミックスタイトル」に保存日時が表示されていますので、
他のは入力変更しなくてもそのまま保存ボタンをクリックして問題ないかと。
録音ファイルの保存場所
「rekordbox dj」の上部メニュー一番左隅の「ファイル」をクリック。
プルダウンメニュー内の「環境設定」をクリック。
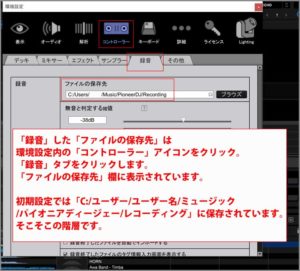
「コントローラー」アイコンをクリック。
「コントローラー」画面内の「録音」タブをクリックします。
「ファイルの保存先」が表示されています。
保存先の変更は右隅の「ブラウザ」をクリックして、
ご自分で録音ファイルを表示しやすいフォルダを選択クリックして下さい。
私の場合は「ユーザー/ユーザー名/デスクトップ/ミックス録音用フォルダ」で設定しました。
保存先の確認、変更が出来たら右上の「X(閉じる)」をクリックします。
「Welcome aboard」のメール
We’ll keep you updated with the latest developments to the Pioneer DJ ecosystem and our software via email.
Google 翻訳では
電子メールでPioneer DJエコシステムとソフトウェアの最新の開発情報をお届けします。
アカウント登録でチェックを入れたニュースレターのメールでした。
さいごに
私個人的に「rekordbox dj」の気に入ってる箇所は「時間表示」です。
再生時間と残り時間の両方が表示されるとこですね。
インでは再生時間を、アウトでは残り時間が見たい時がありますが、
CDJ-350では片方しか表示できないので
切り替え表示したいけどそれすら勿体ない時もあります。
両方表示されているだけで余計な作業が1つ減りミックスに集中できるわけです。
ちなみに他社のDJソフト「Serato DJ」さんも両方表示に対応しています。
これを書いている途中で「rekordbox dj」が「ver.6.0」になりましたが、
使用環境は
Windows 10、8.1 (64ビット、最新サービスパック)
macOS Catalina 10.15 (最新アップデート)
macOS Mojave 10.14 (最新アップデート)
macOS High Sierra 10.13 (最新アップデート)
CPU:Intel® processor Core™i9, i7, i5, i3
メモリー:4GB以上のRAM、
ハードディスク/SSD:
2GB以上の空き容量 (楽曲ファイルなどの保存に要する容量を除く)、
ディスプレイ解像度:1,280×768以上の解像度
Windowsに関して言えば、CPUが「Core」シリーズだけなんですよね。
「AMD」はこの手にソフトに対応しませんね。
「i5」以上の機種であればメモりもハードディスク/SSDも余裕かと。
10万円前後にノートPCになりますかね。
ノートPCだと「rekordbox DJ」に限らず「Serato DJ」もトラックリストをあまり広く表示できません。
事前に選曲済みの場合は問題ありませんが、
フリーでミックスする時は際限なくトラックリストを表示したくなります。
別途でPCモニターを繋いで大画面でトラックリストをみるのも1つの方法です。
「Performance モード」は「DDJ-400」を接続しなくても
「rekordbox dj」が使用できます。
「BPM」を確認したり、マウスでDJプレイ(ミックス)も可能なので
セットリスト(曲順)を考えるときに便利だと感じました。
付属の「rekordbox dj チュートリアル」の
「ミックス編」は残念な内容でした。
ちょっとザックリしすぎです。
各チャンネルを最低限の動作、順番でミックスしました。程度です。
どのタイミングでチャンネルフェーダーを上下させるか。
EQノブ、TEMPスライダーにも触れて欲しかった。
DDJ-400自体はコンパクトサイズですが、
ノブ、フェーダーとも窮屈さを感じることなくプレイできます。
軽い分ボタンは「パチッ」って安い音がしますが、
ボタン、ノブ、パッドどれも暫く使えば自然と手(指)に馴染んでくるかと。
曲を流しながら効果確認しながらあれこれしてるだけで
あっという間に数時間が過ぎます。
新しい機材を使う時はとにかく楽しい時間です。
CDJ、DJMのセットが届いた時も
ご飯も食べず10時間くらいぶっつづけで遊んでました。
初心者さんには十分すぎる機能が搭載されている思います。
私の機種選択の理由の1つが
軽量でコンパクト、場所移動が可能でしたが、
これに拘らず、予算にもう少し余裕があれば
Roland DJ-202
NATIVE INSTRUMENTS TRAKTOR KONTROL S2 MK3
さらにもうちょっと予算があれば
DENON DJ MC7000
Pioneer DJ DDJ-SR2
Roland DJ-505
辺りを検討機種していたと思います。
※あくまで個人的な意見です。
PDCJとは言え、どんなトラブルが起きるか不明なので
有線・無線問わずネットにつないでミックスすることは今まで一度もありませんでした。
それが「spotify」や「Beatport Link」ではネットに繋ぎっぱなしですから
恐ろしいやら驚きやらでございます。
DPDJが出始めた頃に比べると認知度、使用環境も随分変わったもんです。
最終的にご自分がどういった環境でプレイしたいかで
「DDJ-400」の使い方が異なってくるかと。
現場派であればあくまで練習機として使用。
その場合、配信や投稿でプレイ自体を含めて見てもらう方法有りかと。
「Sync(シンク)」を使用しているとあまり良く思われない傾向が今でもあります。
YouTubeの「作業BGM」のミックスものや特定歌手の「Megamix」などの投稿派であれば
プレイ自体を見せる必要はないので「Sync(シンク)」を使用有無など関係ありません。
誰彼構わず「Sync(シンク)」を使ってミックスして投稿すれば宜しいかと。
などと投稿寄りのお宅DJは思うのでした。
最後までお合い下さいまして有難うございました。
