ごけたです。
管理画面「ダッシュボード」の
「サイトヘルスステータス」で
「停止中のプラグインを削除してください」表示がでます。
「削除」しないで「停止中」のままなのは
優柔不断だから。と勝手に自己分析しています。
今は削除して「停止中のプラグインを削除してください」表示は出ません。
目次
はじめに
今回は「Wordpress」編です。
Woprdressインストール後、プラグインを幾つかインストールしますが、
その中の「Akismet Anti-Spam (アンチスパム)」の
インストール方法について書いてみました。
今回は「ヴァージョン4.6.1」でのインストール(有効化)を行っています。
ページ構成
画像、ソースコード、その下に説明文の構成になっています。
画像はクリックすると拡大されて表示されます。
リンクは予告なく削除される場合がございます。
OSはWindows、ブラウザーはchromeです。
「Akismet Anti-Spam」とは
「Akismet Anti-Spam」はその名の通り自分のサイトに仕掛けてくる
「アンチスパム」に対して対応、削除してくれるプラグインです。
これをインタートール、使用可能設定することで、健全なサイト運営が行えます。
インストール、設定もバージョンアップ?
テスト用として別途運営しているサイトを初期設定することがあり、
「Akismet Anti-Spam」も再インストールになりました。
初めて「Akismet Anti-Spam」をインストールした時に比べると
とても簡単に感じました。
「Akismet Anti-Spam」自体、Wordpressのバージョンアップに合わせてなど、
バージョンアップを行っています。
インストール、設定もより簡単にバージョンアップしてもおかしくありません。
「Akismet Anti-Spam」のインストール(有効化)
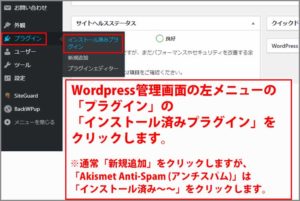
「Akismet Anti-Spam」は他のプラグインをちょっと変わっています。
Wordpressの管理画面の左メニューの「プラグイン」から
「インストール済みプラグイン」をクリックします。
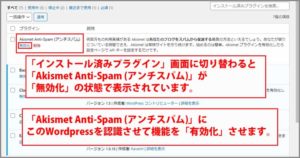
そうなんです。この「Akismet Anti-Spam」はWordpressインストール時に
一緒にイントールされるプラグインなんです。
インストールはされていますが、この状態で使用できません。
使用できる設定をこれから行います。
「有効化」をクリック
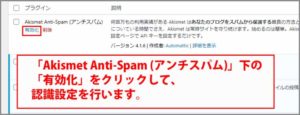
「Akismet Anti-Spam (アンチスパム)」左下の「有効化」をクリックします。
「Akismet アカウントを設定」をクリック
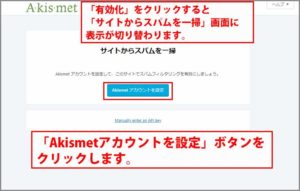
設定画面に表示が切りまわります。
「Akismet アカウントを設定」をクリックします。
「SET UP YOUR AKISMET ACCOUNT」をクリック
The Most powerfull anti-spam plugin for WordPress
「SET UP YOUR AKISMET ACCOUNT」に表示が切り替わります。
和訳化
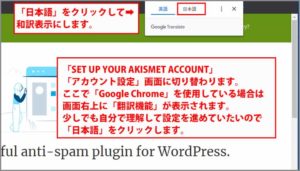
ここでGoogle Chromeを使用している場合、
画面右上の翻訳切り替え表示がでます。
「日本語」をクリックすると和訳表示に切り替わります。
ここからは「和訳」表示で設定を行っていきます。
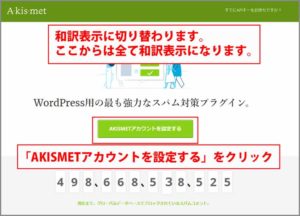
「SET UP YOUR AKISMET ACCOUNT」が和訳された
「Akismet アカウントを設定する」をクリックします。
「パーソナルに」をクリック
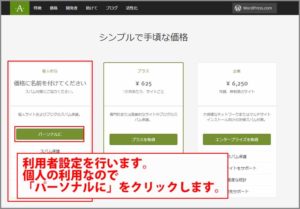
「Akismet Anti-Spam」の使用者を選択します。
一番左側の「個人的な」から「パーソナルに」をクリックします。
左側にスライドさせて
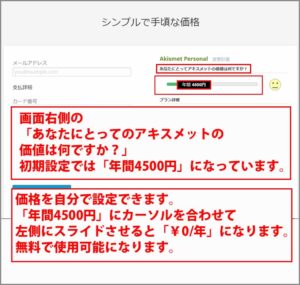
「シンプルで手頃な価格」画面に切り替わります。
画面右側に「あなたにとってアキスメットの価格は何ですか?」と表示されて、
その下には「年間4500円」となっています。
このまま左側の入力を済ませ「同意して支払う 4500円」ボタンをクリックしてしまうと
4500円を支払くことになります。
「年間4500円」にカーソルを合わせて左側にスライドさせると、
「¥0/年」、いわゆる「無料」に変更します。
必要情報の入力
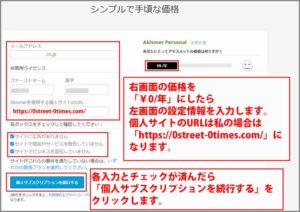
価格を「無料」に変更したら、左側のメールアドレス、
氏名、「Akiemtを使用する個人サイトのURL:」の入力。
私の場合は「https://0street-0times.com/」になります。
各ボックスにチェックして確認してください。
全てにチェックを入れます。
最後に「個人サブスクリプションを続行する」をクリックします。
「確認コード」のコピペ
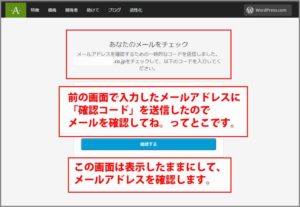
「あなたのメールチェック」画面に切り替わります。
メールアドレスを確認するために一時的なコードを送信しました。
xxxx@xxxx.co.jpをチェックして、以下のコードを入力してください。
新規タブでメールを表示
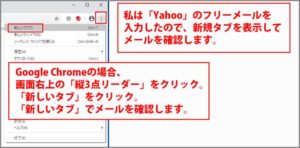
私はYahooのフリーメールをメールアドレス欄に入力しました。
Wordpress画面は表示したままにしたいので、
Google Chrome右上の「縦3点リーダー」をクリックして
「新しいタブ」をクリックします。このタブでメールを確認します。
「確認用コード」をコピー

送信されたメールを確認します。
確認コードのコピーして、Wordpressに戻ります。
この後もう1つメールが届くので
メールアドレス用のタブは表示したままです。
「確認用コード」をペースト
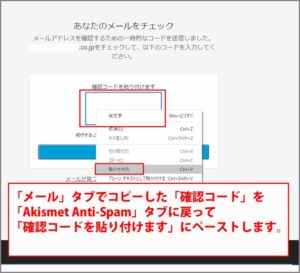
「(WordPress)Akismet Anti-Spam」タブに戻って、
「あなたのメールチェック」画面内の「確認コードを貼り付けます」枠内に
コピーした確認コードをペースト(貼り付けます)します。
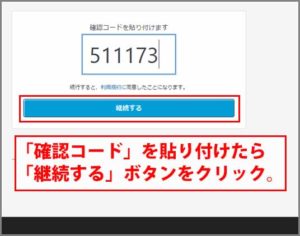
続けて「接続する」ボタンをクリックします。
暫くすると「サインアップ完了」画面に表示切りまわります。
「サインアップ完了」画面はこのままでメールタブを表示。
メールを確認します。
「APIキー」をコピー
メールアドレス確認が完了するとメールに「APIキー」が
メールアドレスに送信されます。
「メールアドレス」タブを表示します。
「APIキー」をコピー
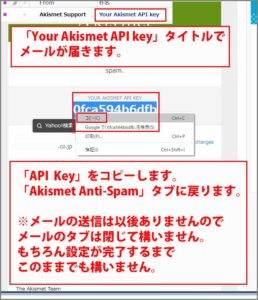
「Your Akismet API key」タイトルでメールが届きます。
メール本文内の「APIキー」をコピーします。
メールタブが閉じて構いません。
設定が終わるまでタブを開いたままでも構いません。
「Manually enter an API key」をクリック
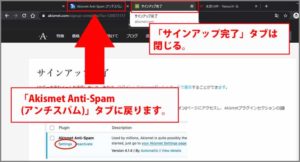
「サインアップ完了」タブは閉じます。
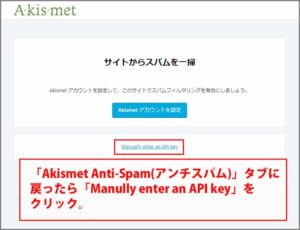
「Akiemt」の「サイトをスパムから一掃」画面が表示されます。
「Manually enter an API key」をクリックします。
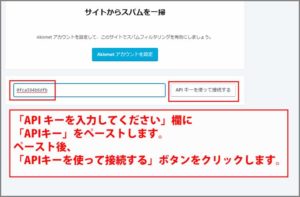
「APIキーを入力してください」枠が表示されます。
メールからコピーした「APIキー」をペースト、
右隅の「APIキーを使って接続する」をクリックします。
設定確認
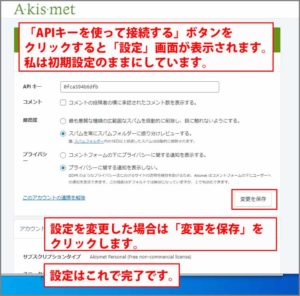
「Akiemtは現在サイトをスパムから保護しています。ブログをお楽しみくだい」
初期設定のままでよければこれで完了です。
変更を行った場合は右下の「変更を保存」ボタンをクリックして完了させます。
公開すれば「スパム」は来る
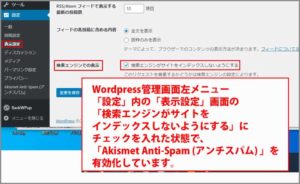
テスト用として別途運営しているサイトは「表示設定」で
「検索エンジンがサイトをインデックスしないようにする」にチェックを入れています。
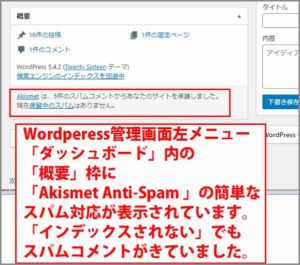
それでも管理画面左メニューの「ダッシュボード」をクリック。
「概要」内の「Akismet Anti-Spam」には
「検索エンジンがサイトをインデックスしないようにする」にチェックを入れていても
数か月で幾つかのスパムがあったことが表示されています。
「ごけたブログ」では
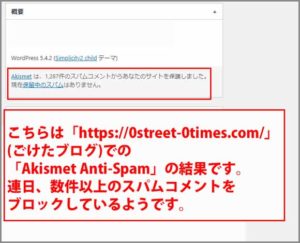
とんでもない数が表示されています。
「Akismet Anti-Spam」を導入していても、
コメント欄にスパムコメントが連日数件書き込まれた期間もありました。
「Akismet Anti-Spam」を有効化していなかったら、
スパムコメントの削除だけで無駄な時間が発生します。
その際にうっかり「承認」をクリックなんかしたら大変です。
安全なサイト運営は
さいごに
今回改めて「Akismet Anti-Spam」をインストール(有効化)して、
以前のバージョンより簡単だったと認識できました。
WordPressに関する知識が開始当初より多少なり増えて、
簡単に感じたことは否定しません。
こんな場面でも自分の成長が確認できるのは意外でしたが悪い気はしません。
あくまでほんの僅かですが。
他のプラグインでも同様のことがあるかもしれませんが、
私がインストールしているプラグインで「認識」設定は他にないので
見直し確認作業はしませんでした。
最後までお合い下さいまして有難うございました。